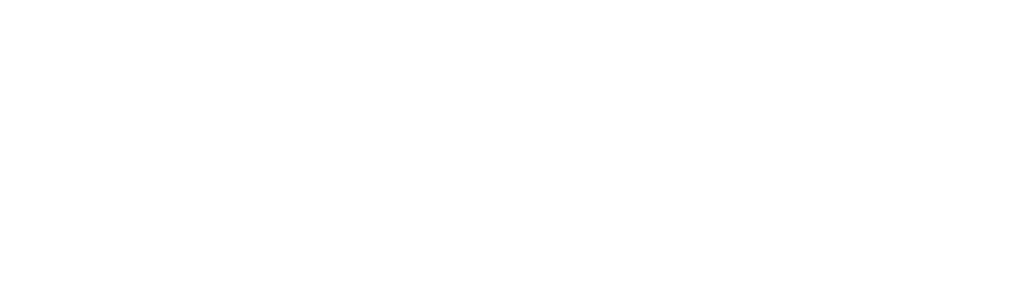Chào mừng bạn đến với hướng dẫn Excel của Sumit Bansal! Trong bài viết này, Sumit sẽ giới thiệu bốn cách dễ dàng để tách chữ và số trong một ô trong Excel. Từ sử dụng Flash Fill đến công thức và Power Query, hãy khám phá những phương pháp tiện ích để tối ưu hóa công việc của bạn. Xem ngay để nắm vững kỹ thuật này và làm cho công việc với Excel trở nên hiệu quả hơn!
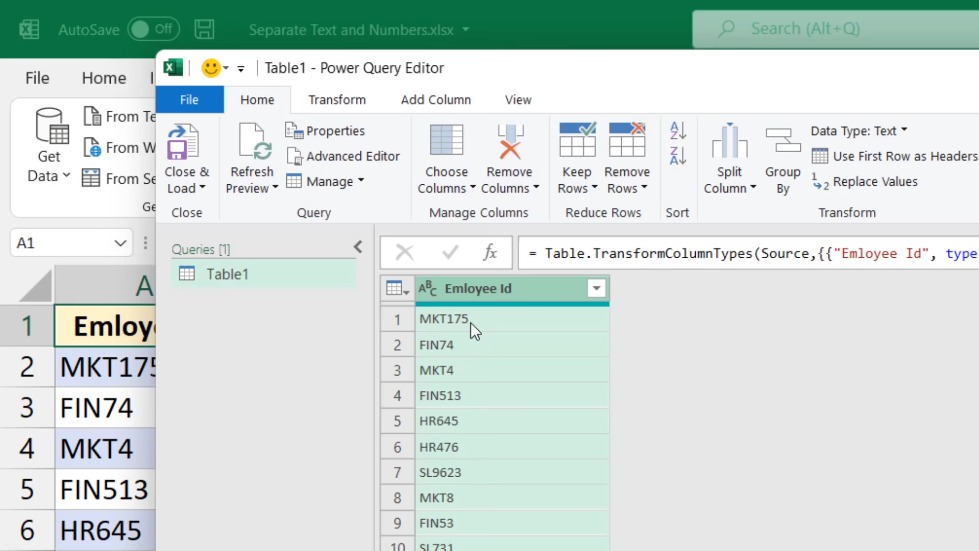
Cách 1: Sử dụng Flash Fill
Phương pháp đầu tiên chúng ta sẽ tìm hiểu là sử dụng Flash Fill, một tính năng hữu ích được giới thiệu từ Excel 2013. Khi bạn nhập kết quả mong muốn trong một cột, Excel sẽ tự động nhận biết mẫu và điền toàn bộ cột cho bạn. Chỉ cần gõ, nhìn thấy kết quả màu xám, và nhấn Enter. Điều đó thật đơn giản!
Nếu kết quả tự động không hiển thị, bạn có thể kích hoạt Flash Fill bằng cách sử dụng Ctrl + E hoặc tìm trong tab Home dưới mục Editing. Tuy nhiên, hãy cẩn thận vì Flash Fill hoạt động dựa trên nỗ lực tốt nhất và có thể không hoàn toàn chính xác với các bộ dữ liệu phức tạp.
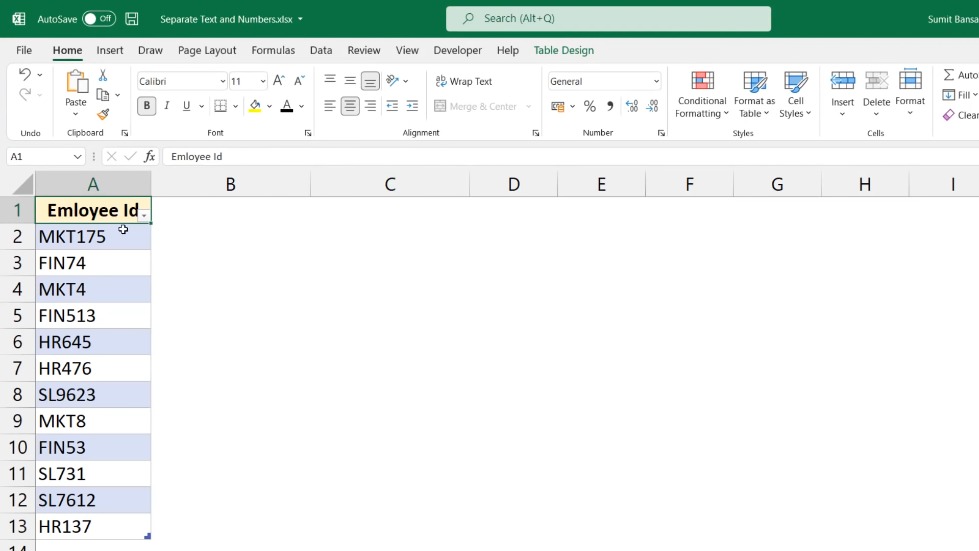
Cách 2: Sử dụng Công thức
Đối với cách tiếp cận thủ công hơn, chúng ta có thể sử dụng các công thức. Hàm FIND giúp xác định vị trí của chữ số đầu tiên, và với các công thức bổ sung như LEFT và MID, chúng ta có thể trích xuất phần chữ và số. Mặc dù hiệu quả, phương pháp này yêu cầu một số công việc thủ công hơn.
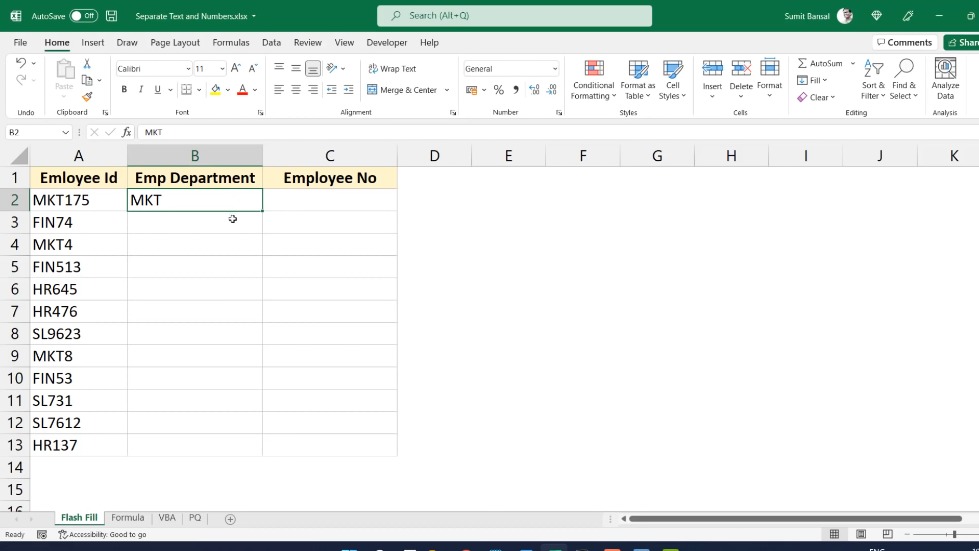
Cách 3: Sử dụng Hàm Tự động VBA
Nếu bạn thường xuyên thực hiện công việc này, hãy xem xét việc tạo một hàm tùy chỉnh trong VBA (Visual Basic for Applications). Điều này khá kỹ thuật, nhưng khi đã thiết lập, bạn có thể sử dụng nó như một hàm Excel thông thường, giúp bạn tiết kiệm thời gian trong tương lai.
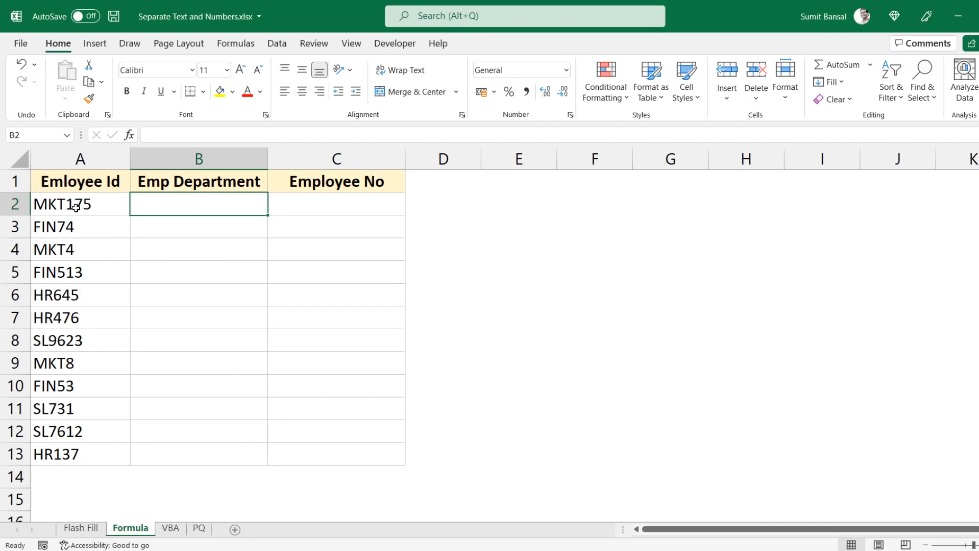
Cách 4: Sử dụng Power Query
Cuối cùng, Power Query cung cấp một giải pháp mạnh mẽ cho các công việc lặp đi lặp lại. Bằng cách chuyển đổi dữ liệu của bạn thành một bảng và sử dụng Power Query để chia cột, bạn có thể dễ dàng tách chữ và số. Phương pháp này đặc biệt hữu ích cho các quy trình làm việc tự động và cập nhật dữ liệu dễ dàng.
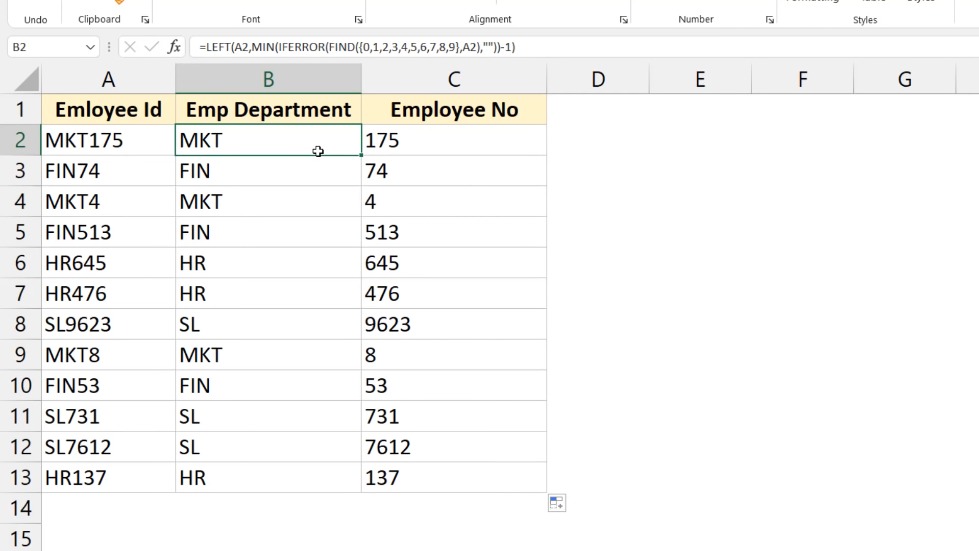
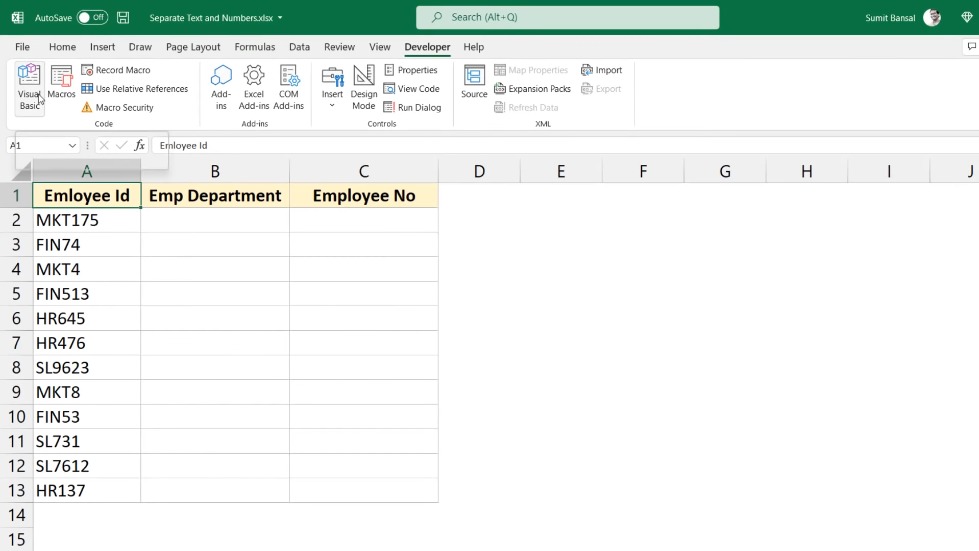
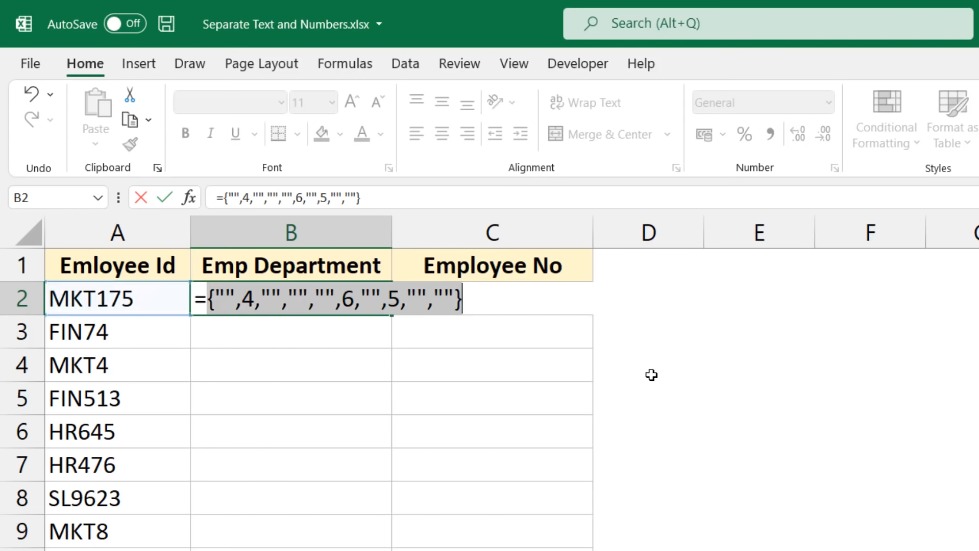
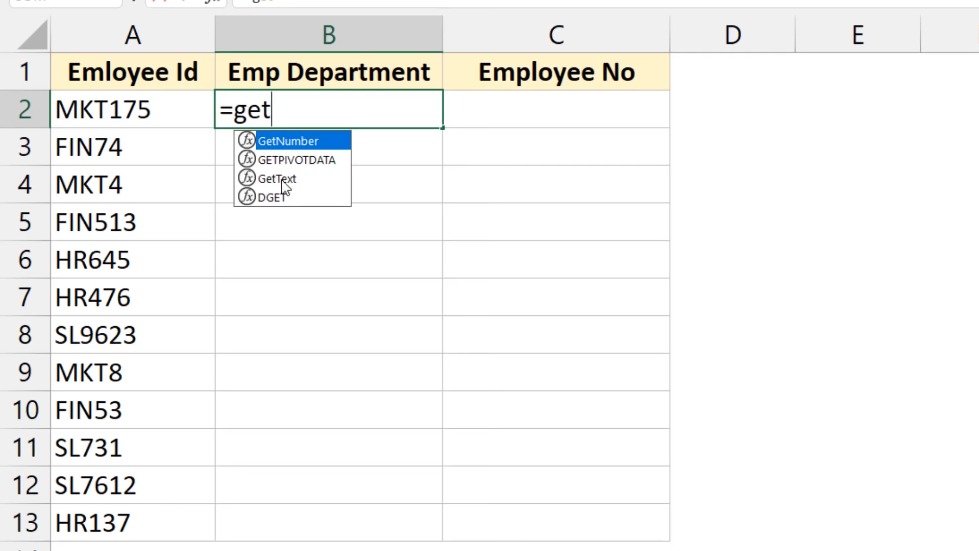
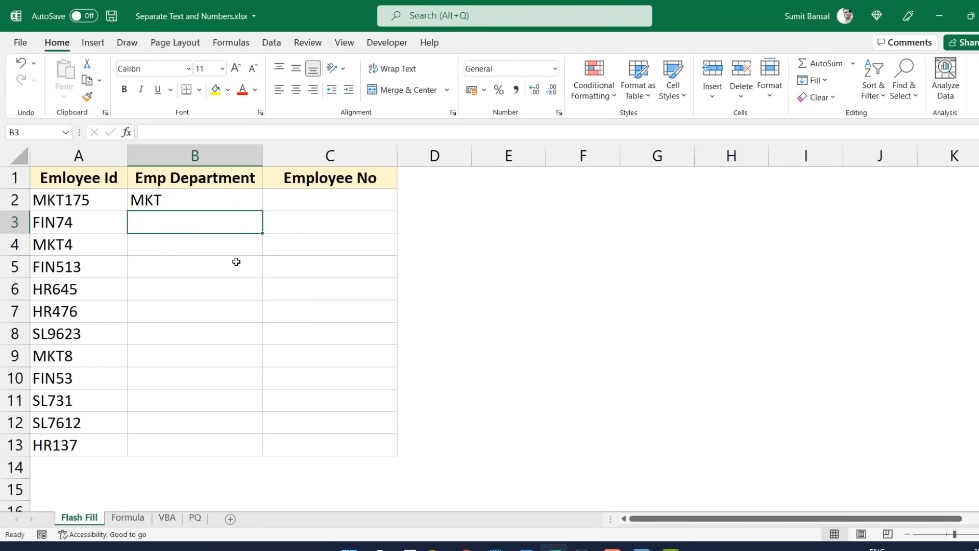
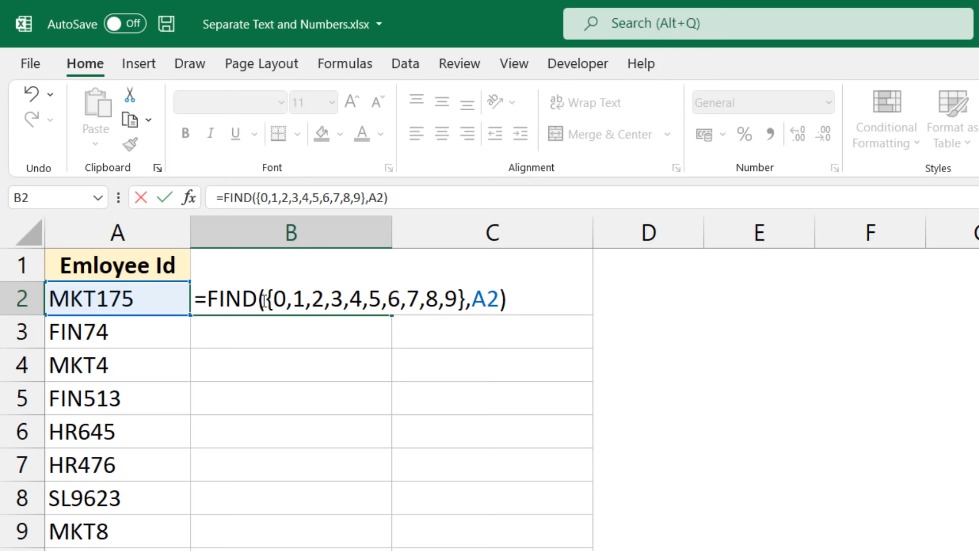
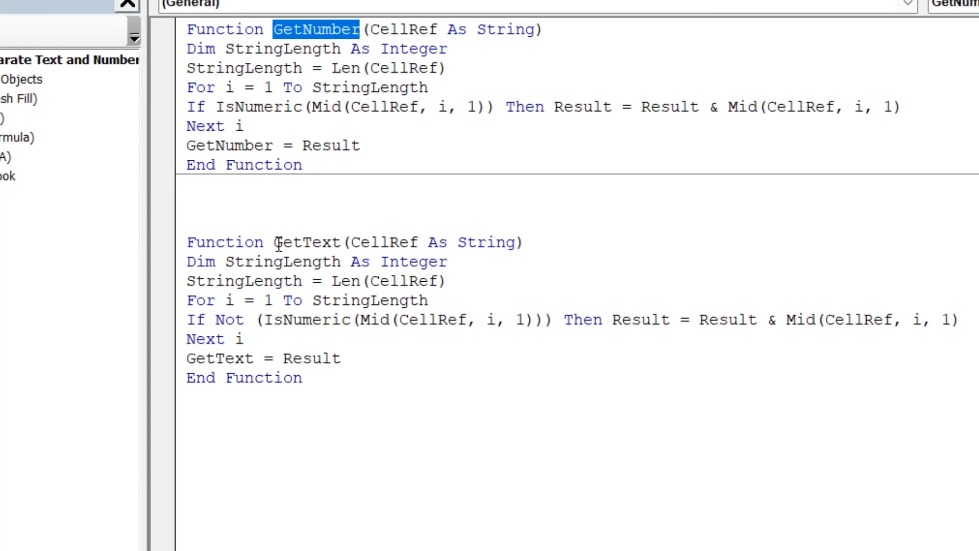
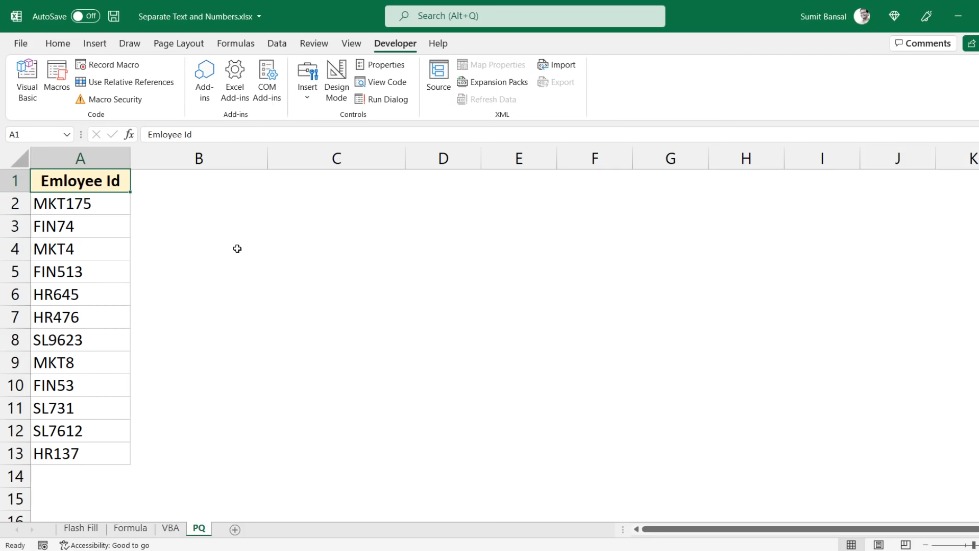
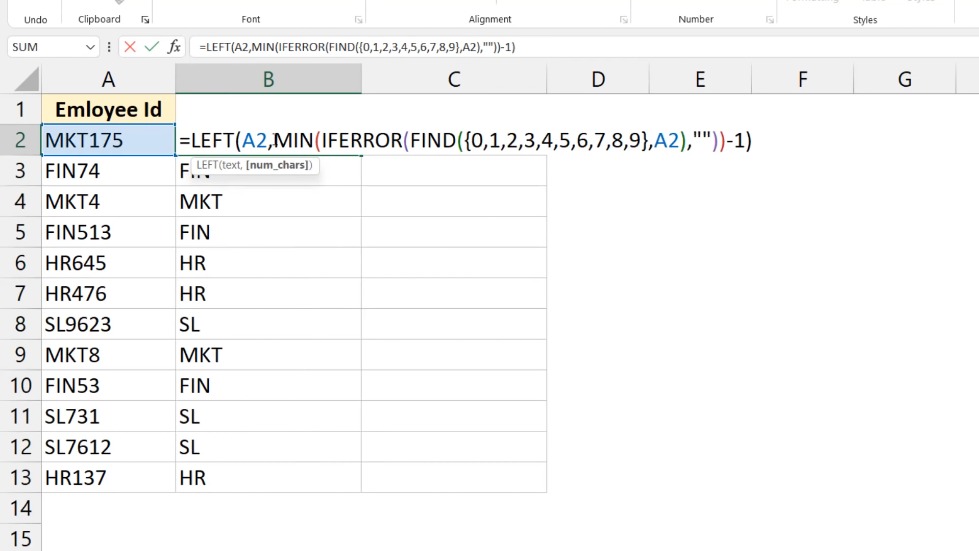
Nhớ rằng mỗi phương pháp đều có ưu điểm của mình, vì vậy hãy chọn cách phù hợp với nhu cầu của bạn nhất. Mong rằng những mẹo này sẽ giúp hành trình làm việc với Excel của bạn trở nên mượt mà hơn. Nếu bạn thích những hướng dẫn này, hãy đăng ký để cập nhật thêm thông tin về Excel. Cảm ơn và chúc bạn một ngày tuyệt vời!
Nguồn: https://www.youtube.com/watch?v=WoTzvQ4uNE4
Biên Tập: Thủ Thuật Việt