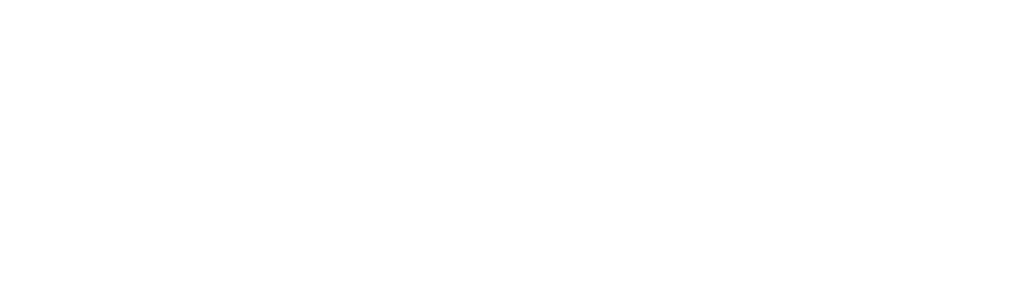Chào mọi người, trong bài viết hôm nay, chúng ta sẽ cùng tạo ra một Excel add-in tùy chỉnh cho riêng bạn. Tôi sẽ hướng dẫn bạn qua toàn bộ quá trình từng bước một, giúp bạn mở rộng khả năng và tự động hóa các công việc trong Excel, cũng như tích hợp nó với các công cụ và dịch vụ bên ngoài. Hơn nữa, bạn cũng có thể chia sẻ add-in của mình với đồng nghiệp hoặc thậm chí bán nó. Đến cuối bài hướng dẫn này, bạn sẽ có một thanh ribbon tùy chỉnh cho phép bạn chạy bất kỳ macro nào bạn muốn. Làm ví dụ, chúng ta sẽ tích hợp ChatGPT ngay vào Excel chỉ với một cú nhấp chuột, giúp bạn nhận phản hồi từ ChatGPT trong một bảng tính mới. Tôi cũng sẽ minh họa cách bạn có thể phát triển thêm tính năng và nút cho add-in của mình.

Bắt đầu với VBA
Để bắt đầu, mở một tệp Excel tiêu chuẩn. Không sao nếu tệp này trống, mục tiêu chính ở đây là lưu nó dưới dạng một workbook hỗ trợ macro. Di chuyển đến ‘File,’ sau đó ‘Save As,’ và chọn ‘Macro-Enabled Workbook.’ Sau khi lưu xong, bạn có thể xóa tệp gốc vì chúng ta sẽ không cần nó nữa.
Bây giờ, chúng ta sẽ sử dụng một phần mềm miễn phí tuyệt vời có tên ‘Office RibbonX’ để tạo thanh ribbon tùy chỉnh. Bạn có thể dễ dàng tải nó về từ GitHub (liên kết sẽ có trong mô tả bài viết). Hãy làm theo các bước cài đặt và tiếp tục với việc tạo thanh ribbon tùy chỉnh.
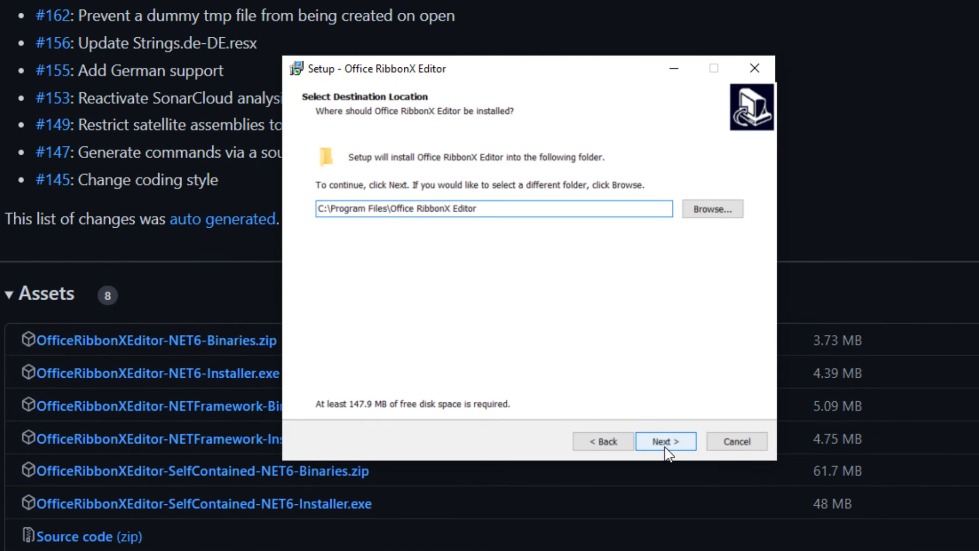
Tạo Than Ribbon Tùy Chỉnh
- Mở công cụ Office RibbonX và chọn workbook hỗ trợ macro.
- Nhấp chuột phải vào tệp, chọn ‘Insert Office 2010 Plus Custom UI Part,’ và nhấp đúp vào tệp XML.
- Trong trình soạn thảo, chèn mã XML được cung cấp, thực hiện các điều chỉnh cần thiết.
- Kiểm tra cú pháp và lưu để chèn mã XML vào workbook Excel của bạn.
Sau khi mở lại bảng tính của bạn, bạn sẽ thấy một thanh ribbon mới với một nút. Nút này hoạt động dựa trên mã XML mà chúng ta đã chèn, xác định hình dáng và chức năng của thanh ribbon tùy chỉnh của chúng ta.
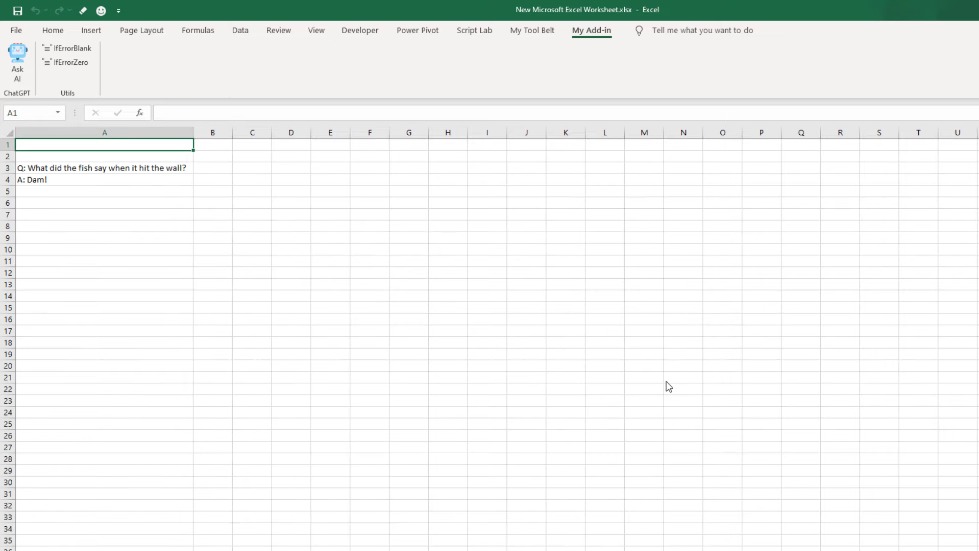
Thêm Chức Năng với Macro
Bây giờ, hãy tạo một subroutine có tên ‘myMacro’ để liên kết với nút. Truy cập trình soạn thảo Visual Basic, chèn một module mới và dán mã được cung cấp. Mã này tương ứng với macro được kích hoạt khi bạn nhấp vào nút.
Nếu bạn có các macro cụ thể bạn muốn bao gồm, hãy thêm chúng vào add-in của bạn. Tôi đã cung cấp hai module ví dụ trên trang GitHub của tôi, một cái đưa ChatGPT vào Excel và các cái khác xử lý các công việc cụ thể.
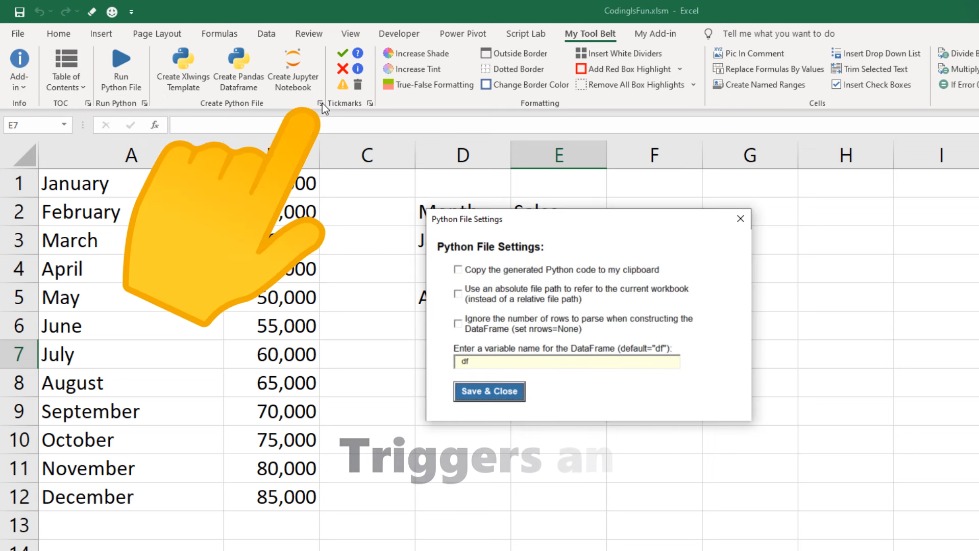
Nâng Cao Add-in Của Bạn
Quay lại trình soạn thảo Ribbon, chỉnh sửa mã XML để bao gồm các nút và tính năng bổ sung. Sử dụng hình ảnh có sẵn hoặc tùy chỉnh, điều chỉnh nhãn và các hành động tương ứng.
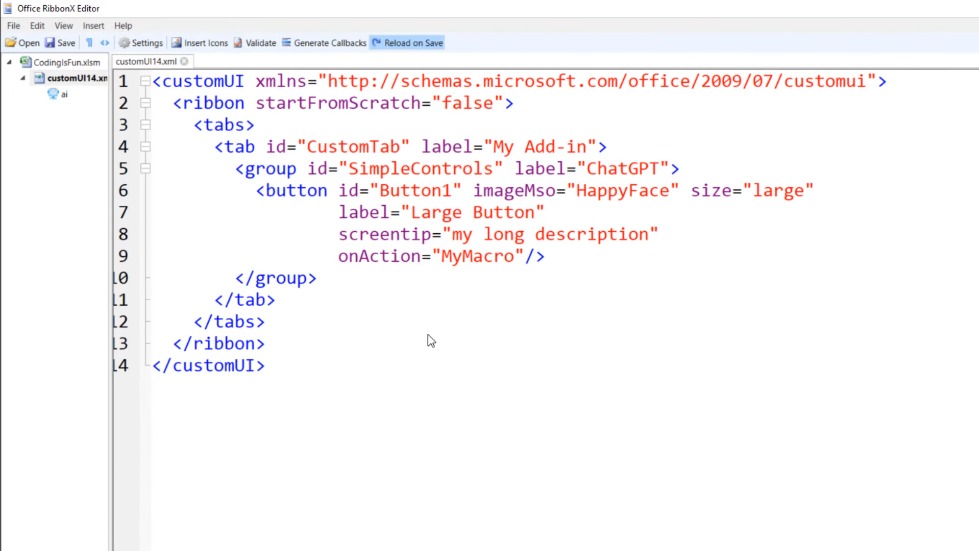
Tạo Tệp Add-in
Dọn sạch workbook của bạn, loại bỏ các bảng tính thêm và lưu nó dưới dạng một Excel add-in (‘.xlam’). Đây sẽ là tệp bạn chia sẻ với người khác.
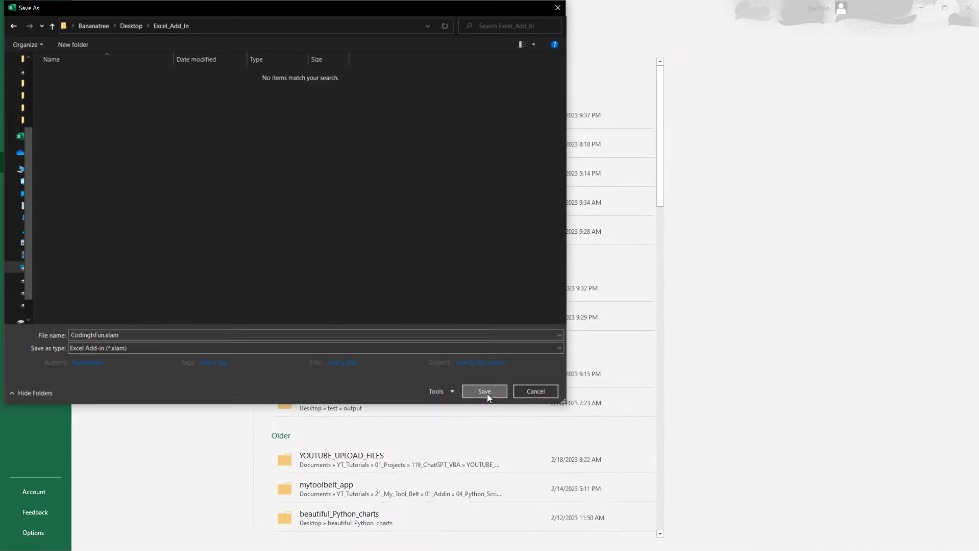
Cài Đặt và Kiểm Tra
Để cài đặt add-in, điều hướng đến ‘File,’ ‘Options,’ ‘Add-ins,’ và nhấp vào ‘Go.’ Duyệt đến tệp add-in của bạn, chọn nó, và đảm bảo nó đã được kích hoạt. Bây giờ, mỗi khi bạn mở một bảng tính, add-in tùy chỉnh của bạn sẽ sẵn có.
Kiểm tra add-in của bạn bằng cách sử dụng các chức năng bạn đã thêm vào, dù là lấy phản hồi từ ChatGPT hay thực thi các macro khác.
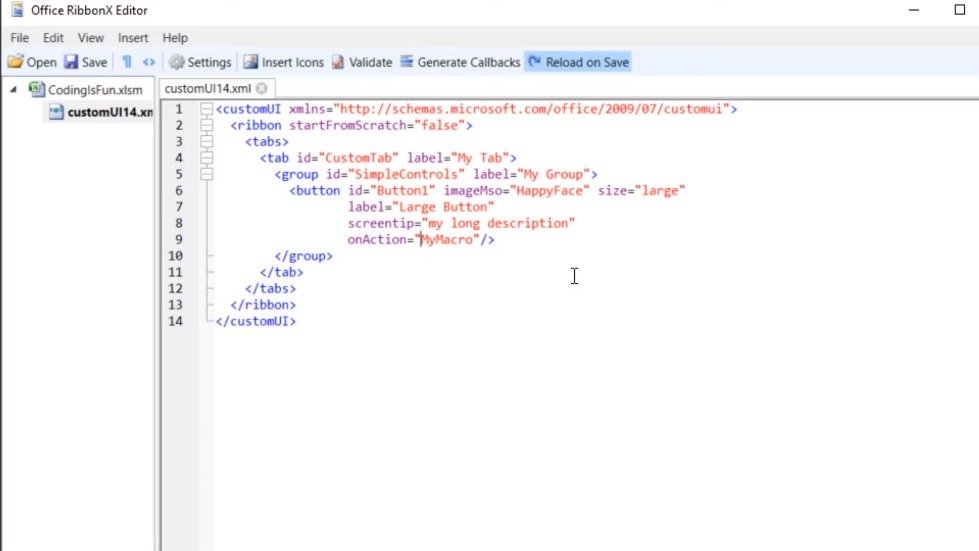
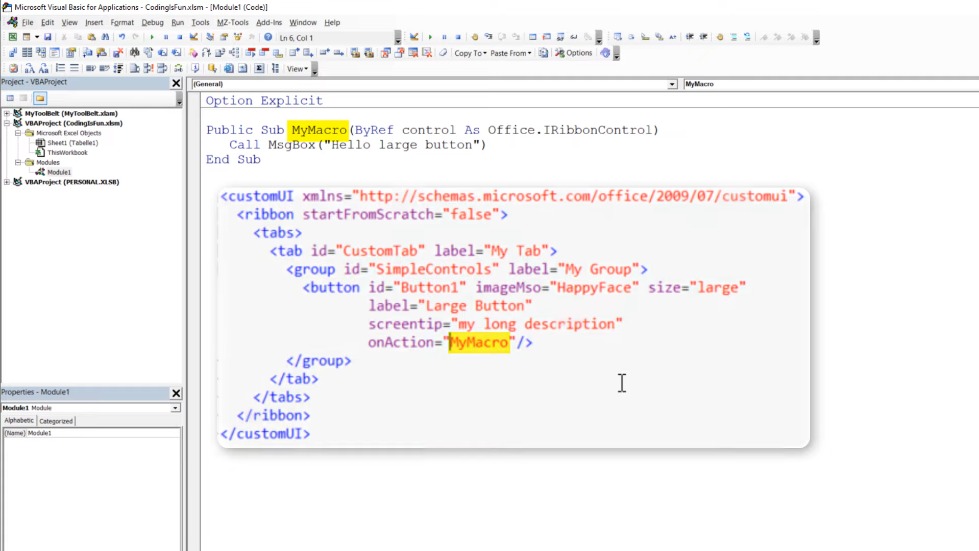
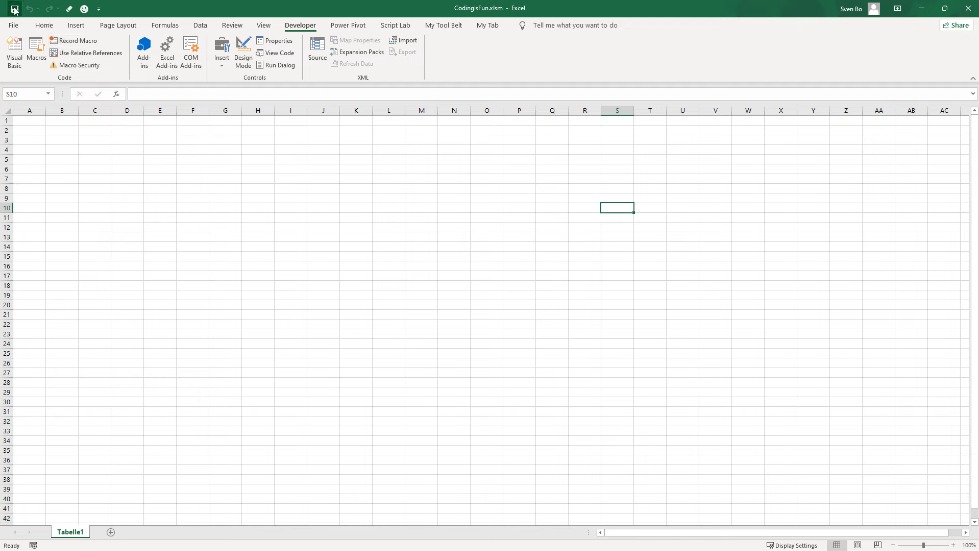
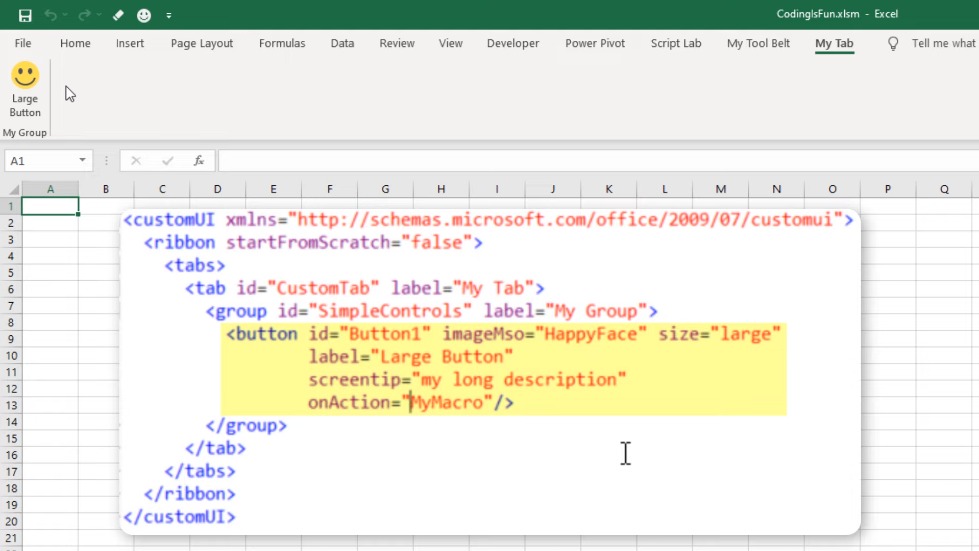
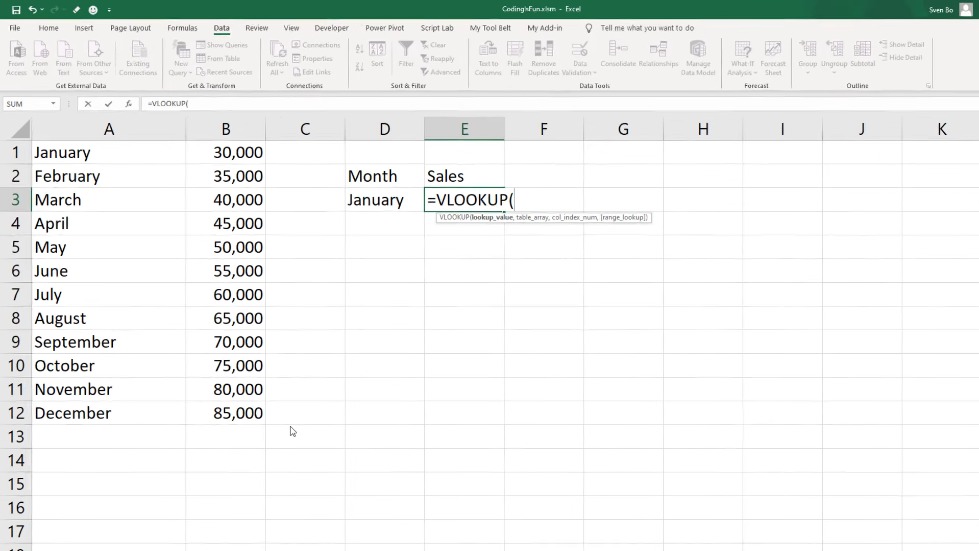
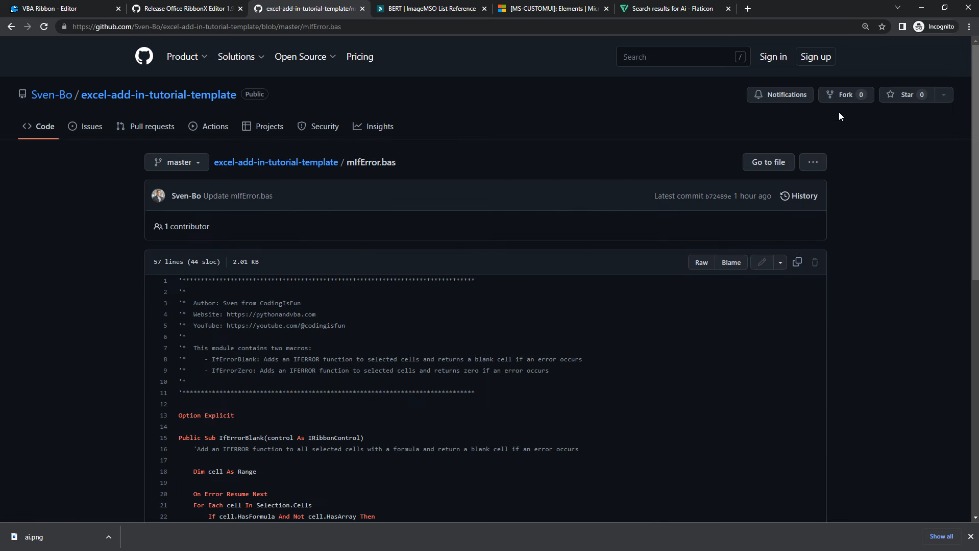
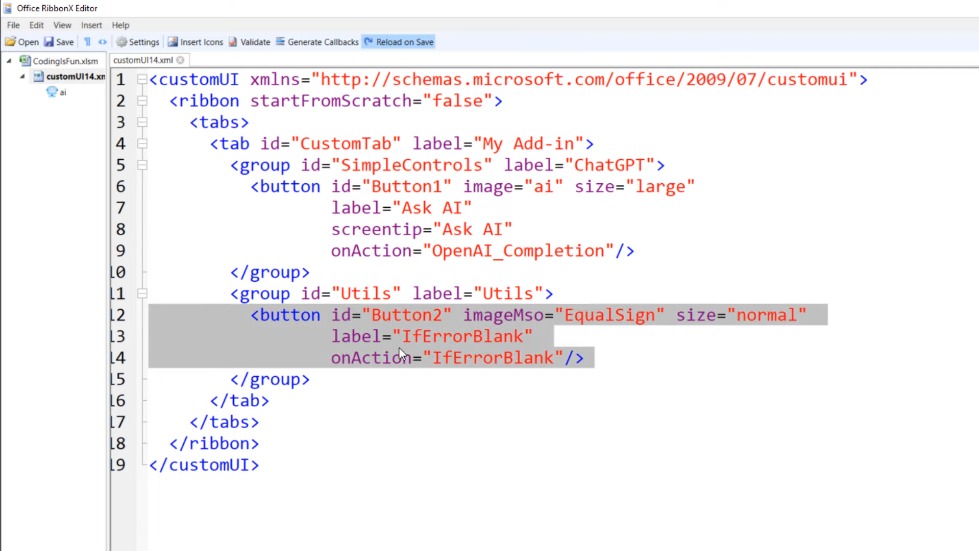
Đó là tất cả! Bạn đã tạo và cài đặt thành công Excel add-in tùy chỉnh của mình. Hy vọng bạn tìm thấy hướng dẫn này hữu ích. Chúc bạn may mắn trong cuộc phiêu lưu với add-in của mình, và cảm ơn bạn đã theo dõi. Hẹn gặp lại trong bài viết tiếp theo!
Nguồn: https://www.youtube.com/watch?v=avdVI14AxzM
Biên Tập: Thủ Thuật Việt