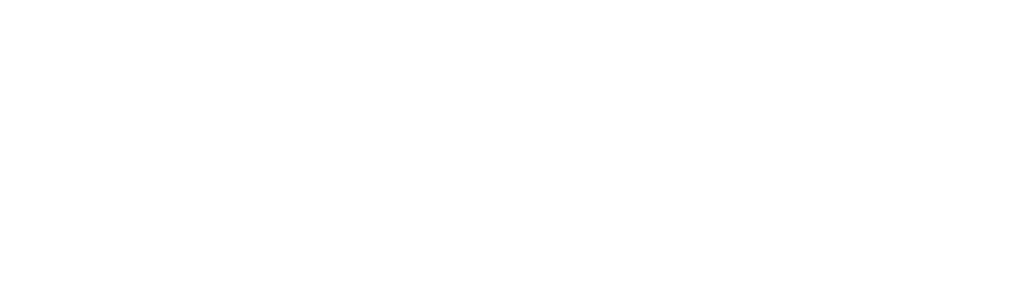Chào bạn, đây là bài viết hướng dẫn Excel! Mình là Myth Pencil, và mình rất vui được hướng dẫn bạn cách mở khóa ô cụ thể trong Excel. Trong bài viết này, mình sẽ hướng dẫn cách bạn có thể chọn và thay đổi một số ô cụ thể trong khi toàn bộ bảng tính được bảo vệ. Ngoài ra, mình cũng sẽ chỉ bạn cách sử dụng các điều khiển như thanh cuộn, ô kiểm và danh sách thả xuống trong một bảng tính được bảo vệ. Bắt đầu thôi!
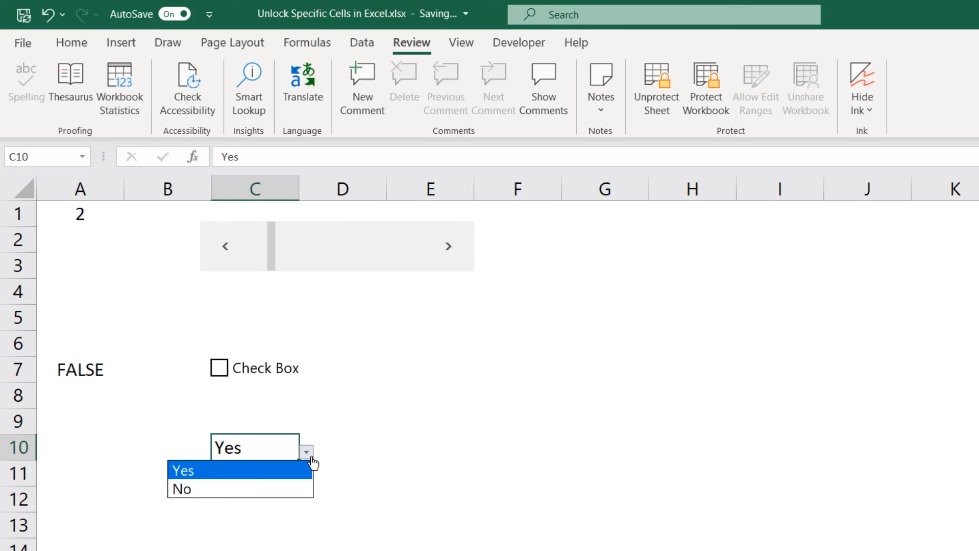
Mở khóa ô cụ thể trong Bảng tính đã Bảo vệ:
Trước khi đi vào chi tiết, hãy hiểu cơ bản. Theo mặc định, tất cả các ô trong Excel đều đã được khóa và để thực sự bảo vệ một ô, bạn cần bật cả hai thuộc tính “Khóa” và “Bảo vệ”. Dưới đây là một tóm tắt nhanh:
- Mở tab “Đánh giá”.
- Nhấn vào “Bảo vệ Bảng tính”.
- Nhập mật khẩu nếu bạn muốn và nhấp “OK”.
Bây giờ, tất cả các ô đều đã bị khóa và bạn không thể chỉnh sửa chúng. Để mở khóa ô cụ thể:
- Chọn các ô bạn muốn mở khóa.
- Chuột phải và chọn “Định dạng ô”.
- Trong tab “Bảo vệ”, bỏ chọn “Khóa” và nhấp “OK”.
Bây giờ, khi bạn bảo vệ bảng tính lại, chỉ có các ô đã chọn mới có thể chỉnh sửa.
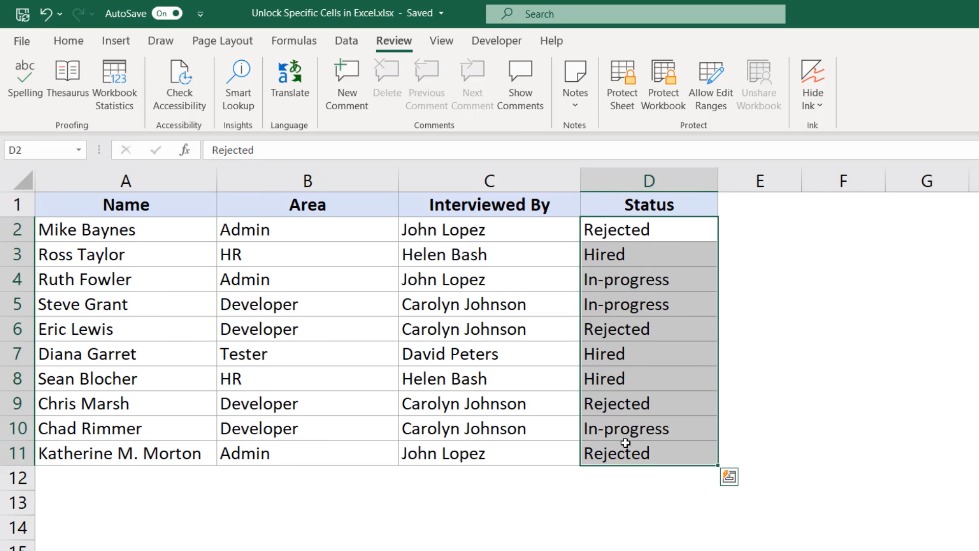
Sử dụng Điều khiển Tương tác trong Bảng tính Đã Bảo vệ:
Khi làm việc trên các bảng điều khiển hoặc báo cáo tương tác, bạn có thể muốn bảo vệ bảng tính mà vẫn giữ cho các điều khiển tương tác có thể hoạt động. Dưới đây là cách:
- Xác định các ô được liên kết với các điều khiển (ví dụ: thanh cuộn, ô kiểm, danh sách thả xuống).
- Chọn các ô này.
- Chuột phải và chọn “Định dạng ô”.
- Bỏ chọn “Khóa” trong tab “Bảo vệ” và nhấp “OK”.
Bây giờ, dù có bảng tính được bảo vệ, các điều khiển tương tác của bạn vẫn hoạt động mượt mà.
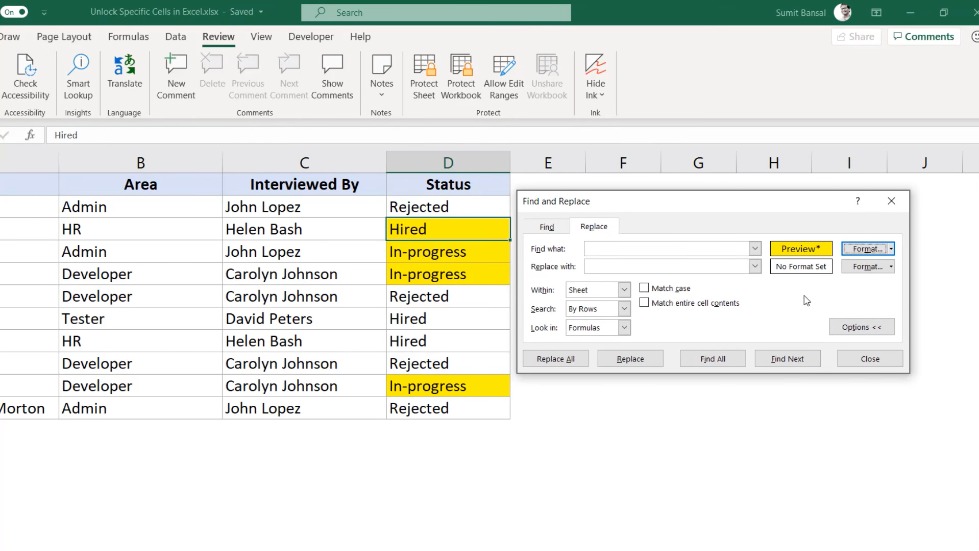
Mở Khóa Ô Theo Giá Trị hoặc Màu Sắc:
Đôi khi, bạn cần mở khóa các ô một cách chọn lọc dựa trên giá trị hoặc màu sắc. Dưới đây là cách thực hiện:
- Sử dụng Tìm và Thay thế (Ctrl + H) để xác định các ô có giá trị cụ thể (ví dụ: “Đang tiến hành”).
- Chọn các ô đã tìm thấy.
- Chuột phải, chọn “Định dạng ô”, bỏ chọn “Khóa” trong tab “Bảo vệ” và nhấp “OK”.
Tương tự, bạn cũng có thể mở khóa các ô dựa trên màu sắc:
- Sử dụng Tìm và Thay thế để tìm các ô dựa trên định dạng.
- Chọn định dạng mong muốn.
- Chọn các ô tìm thấy, chuột phải, chọn “Định dạng ô”, bỏ chọn “Khóa” và nhấp “OK”.
Bây giờ, bạn đã mở khóa các ô cụ thể dựa trên giá trị hoặc màu sắc.
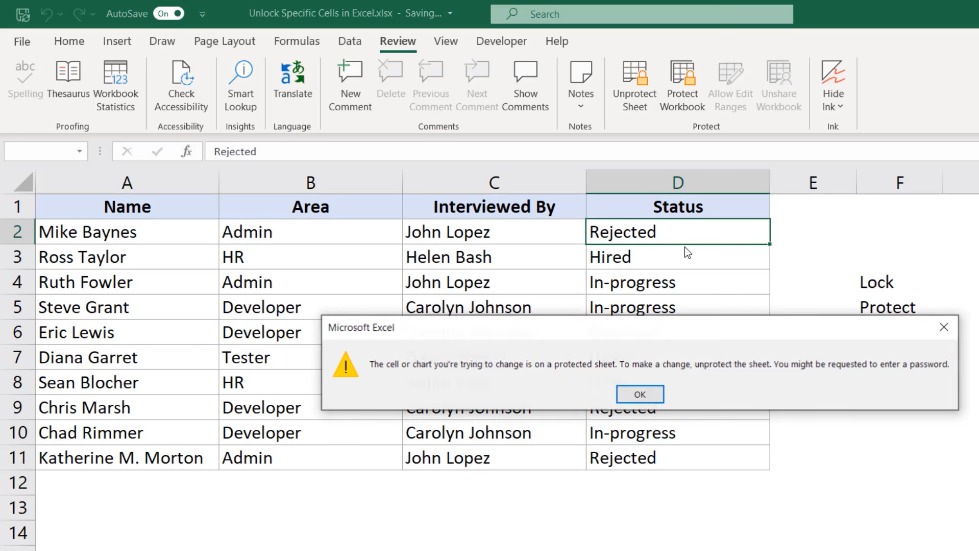
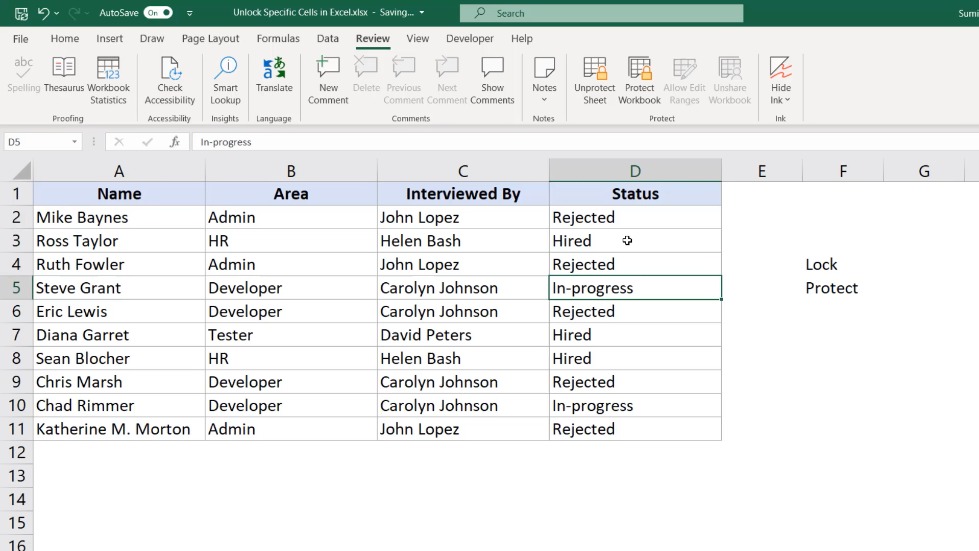
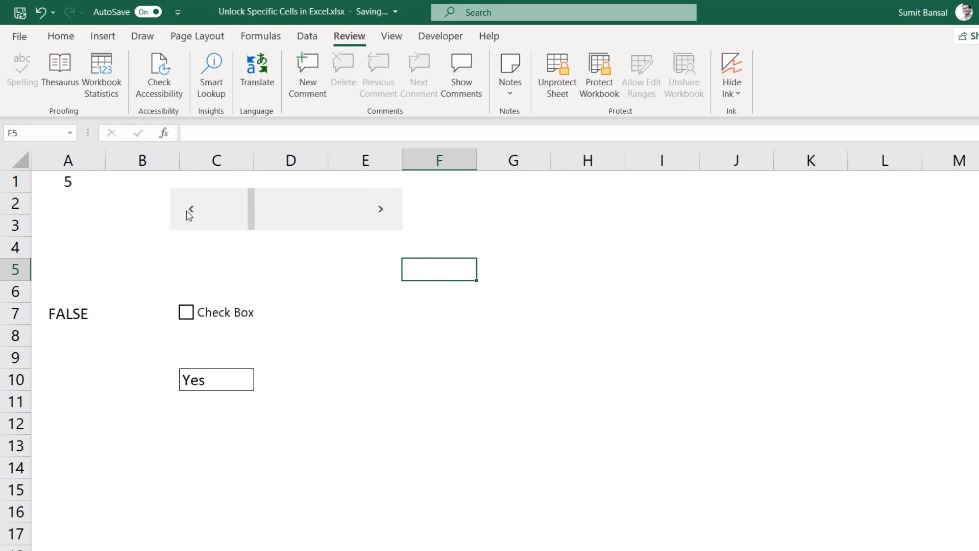
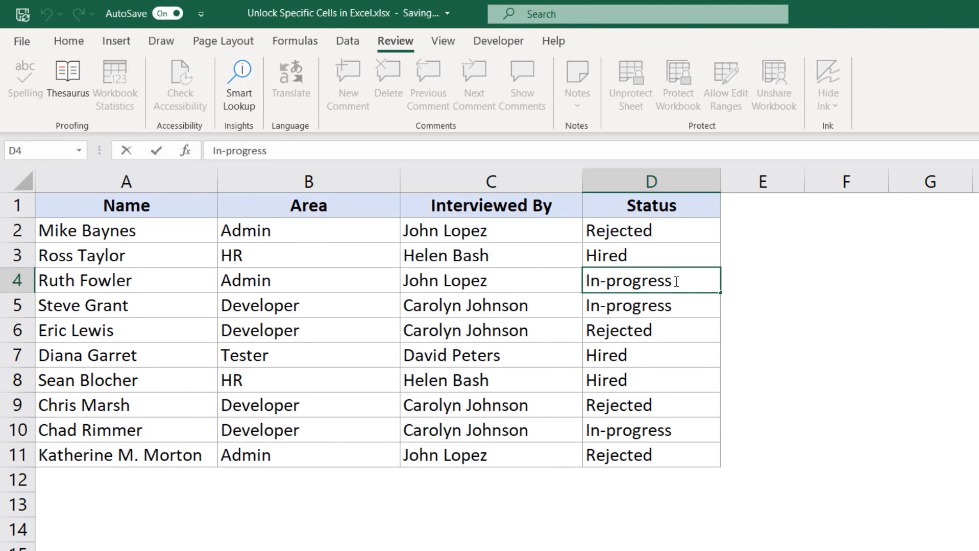
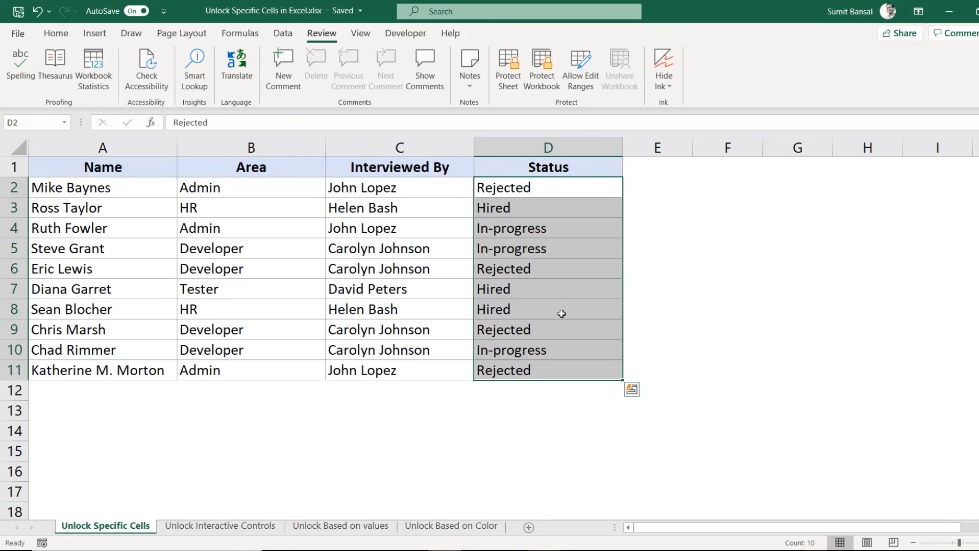
Hy vọng bạn tìm thấy những mẹo này hữu ích! Nếu bạn thích những bài viết này, hãy đăng ký kênh và bật thông báo để không bỏ lỡ bài viết mới. Cảm ơn bạn đã theo dõi và chúc bạn một ngày tuyệt vời!
Nguồn: https://www.youtube.com/watch?v=WrWKux0sYis
Biên Tập: Thủ Thuật Việt