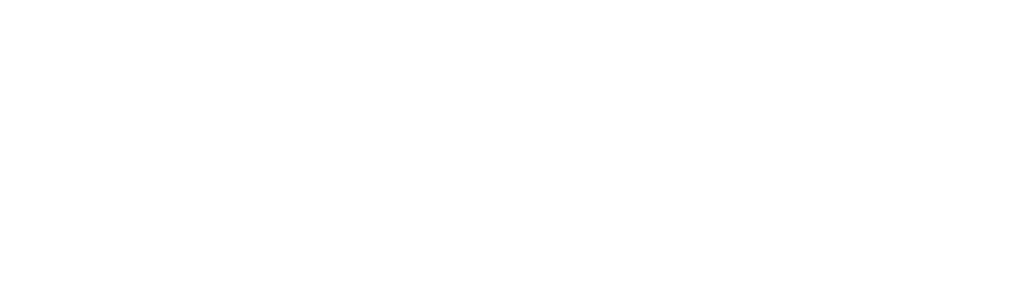Chào mọi người, đây là Nick và hôm nay tôi sẽ giải đáp một câu hỏi từ người xem. Một trong những câu hỏi yêu thích của tôi đến từ chị gái Kate, một y tá chất lượng kiểm soát, thường xuyên làm việc với bảng tính và cơ sở dữ liệu trong Excel. Đôi khi, chị gửi cho tôi một câu hỏi mà tôi không biết câu trả lời, nhưng sau đó, tôi phải tìm hiểu. Dĩ nhiên, đây không phải là dữ liệu y tế thực sự, chỉ là dữ liệu giả mạo bạn thấy ở đây.
Vấn đề của chị là khi chị nhận được một bản xuất khẩu, có nhiều mục giống nhau trong một ô và chị muốn biết liệu có cách nào để xoá bản sao từ danh sách trong ô đó, để nó sẽ hiển thị như sau ở cột C.
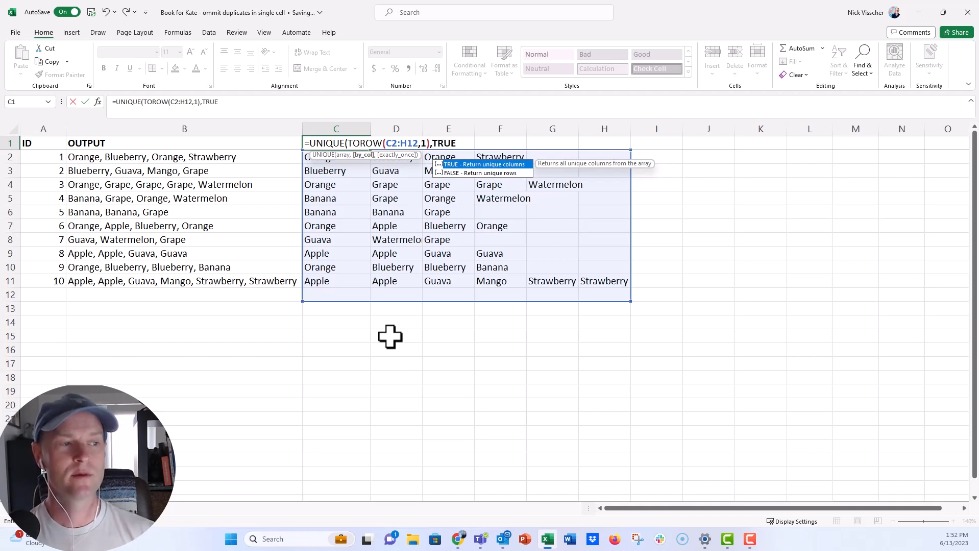
Chia Ô Thành Các Phần Riêng Biệt
Bước đầu tiên là chia ô thành các phần sử dụng hàm “Text Split”. Quên đi những ngày cũ, bây giờ chúng ta có một hàm mới, thú vị hơn:
=CHIATEXT(A1, “,”)
“`
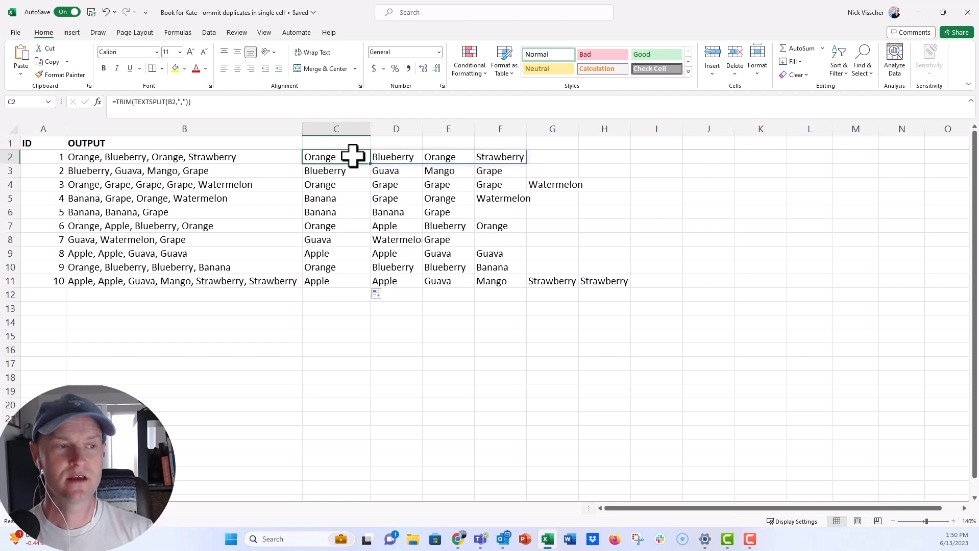
Chỉ cần kéo công thức này xuống để bao phủ toàn bộ bộ dữ liệu và xem kết quả! Nhưng hãy chú ý đến những khoảng trắng lạc quan, hàm `TRIM` sẽ giúp chúng ta làm sạch chúng.
=TRIM(CHIATEXT(A1, “,”))
“`
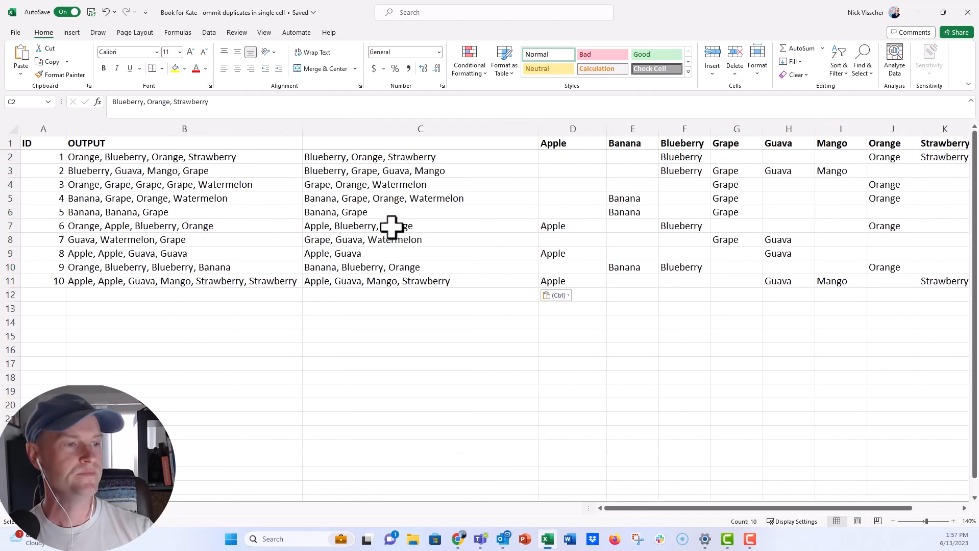
Lấy Giá Trị Duy Nhất
Tiếp theo, chúng ta sẽ đưa các giá trị duy nhất vào dòng tiêu đề. Chúng ta sử dụng các hàm `UNIQUE` và `2ROW` cho công việc này.
=DUYNHAT(2HANG(A1:A100), 1, ĐÚNG)
“`
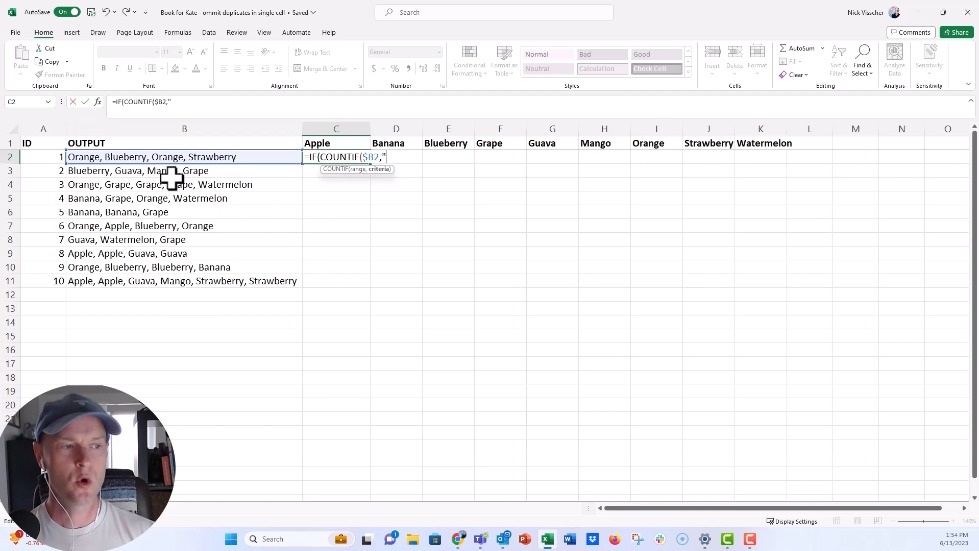
Đừng quên sắp xếp giá trị từ A đến Z để giữ mọi thứ ngăn nắp. Sau đó, dán giá trị và xoá dữ liệu chia ô ban đầu.
Tạo Danh Sách Sạch Sẽ
Đến lúc thần kỳ! Sử dụng các hàm `IF`, `COUNTIF`, và `TEXTJOIN`, chúng ta sẽ tạo ra một danh sách sạch sẽ của các giá trị duy nhất cho mỗi hàng.
=NẾU(DEM.SO.SANH($B$1:$G$1, “*”&B2&”*”), B$1, “”)
“`
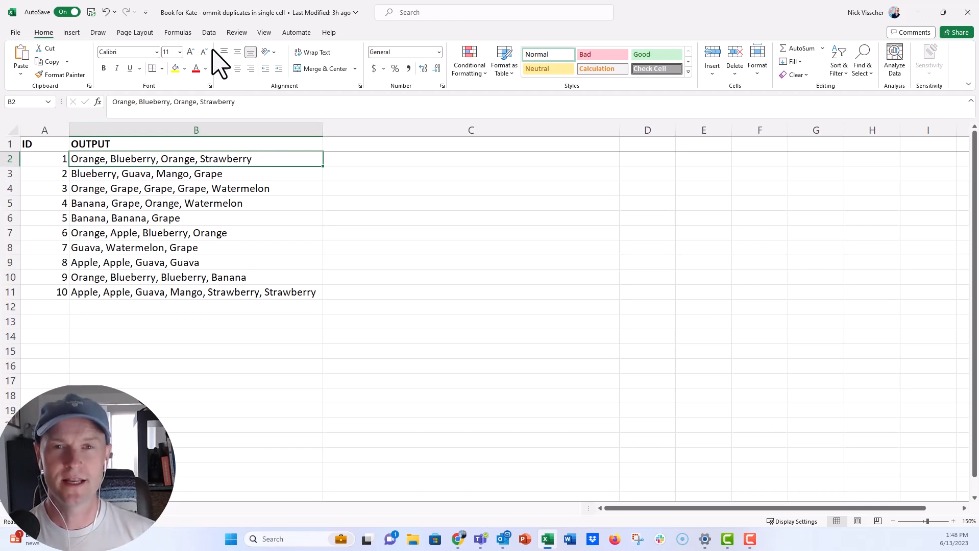
Và cuối cùng, để biến đổi tuyệt vời, sử dụng `TEXTJOIN` để nối các giá trị sạch sẽ.
=TEXTJOIN(“, “, ĐÚNG, B2:G2)
“`
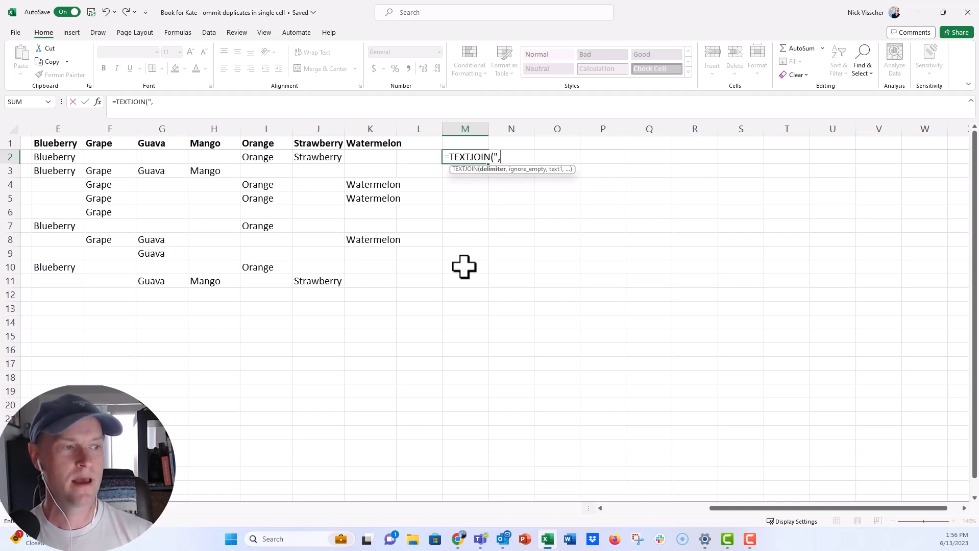
Kéo công thức này xuống cột, và bạn có một cột giá trị sạch sẽ và không có bản sao.
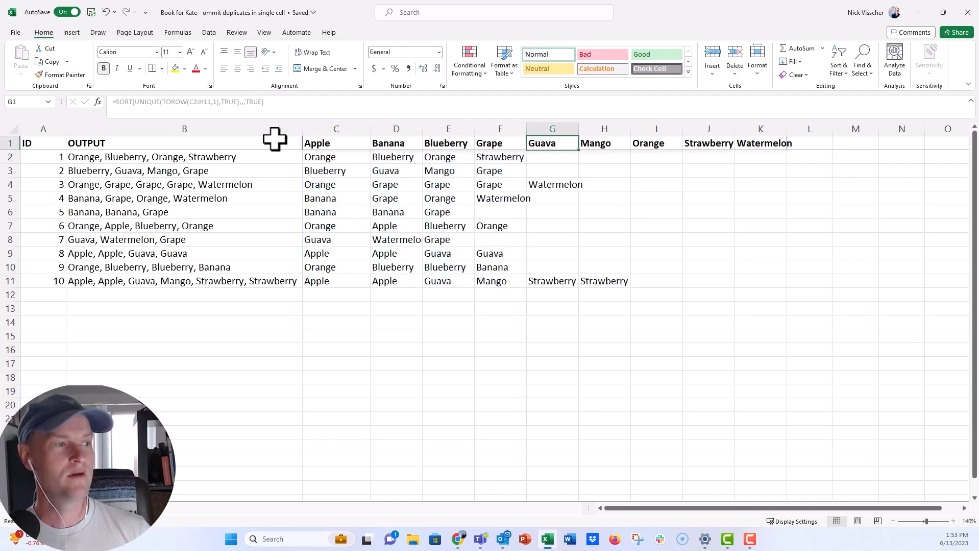
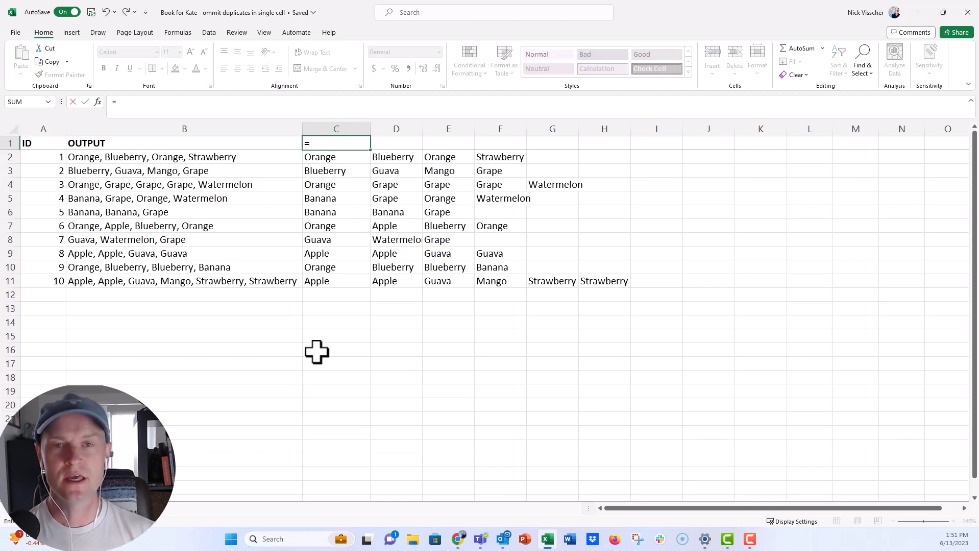
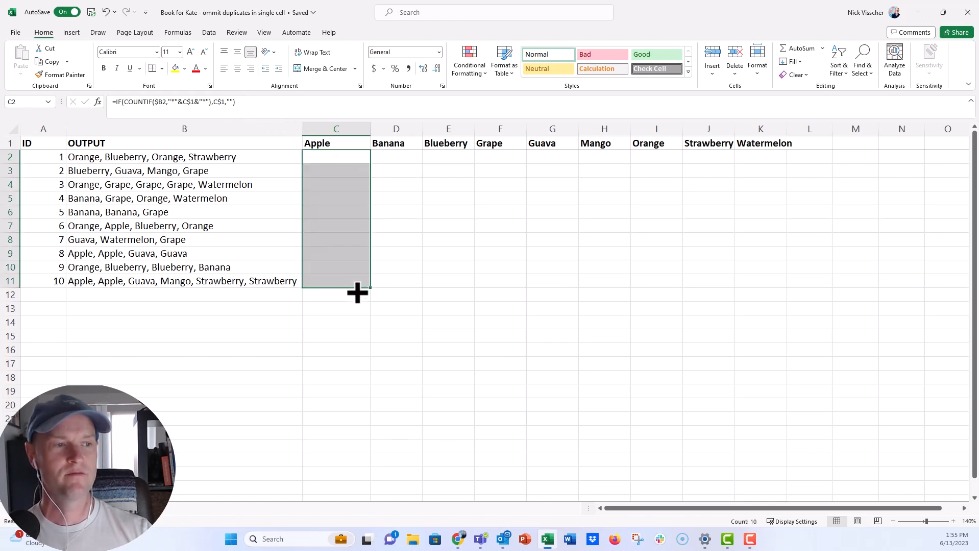
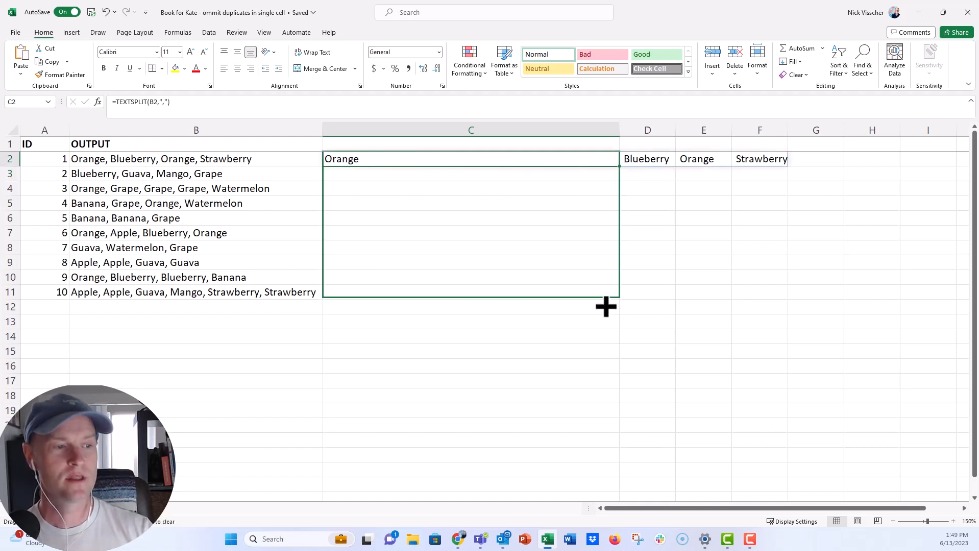
Vậy là, đây là hướng dẫn từng bước để giải quyết thách thức của Kate với Excel. Hy vọng hướng dẫn này giúp bạn, và nếu bạn có cách nào đó dễ dàng hơn, hãy chia sẻ với cộng đồng! Đừng quên đăng ký và bật chuông để nhận thông báo về thêm mẹo thiết kế dữ liệu trong Excel, PowerPoint, Word và nhiều hơn nữa. Đến lượt sau, chúc mọi người một ngày tuyệt vời!
Nguồn: https://www.youtube.com/watch?v=vL7ZrlyWQuk
Biên Tập: Thủ Thuật Việt