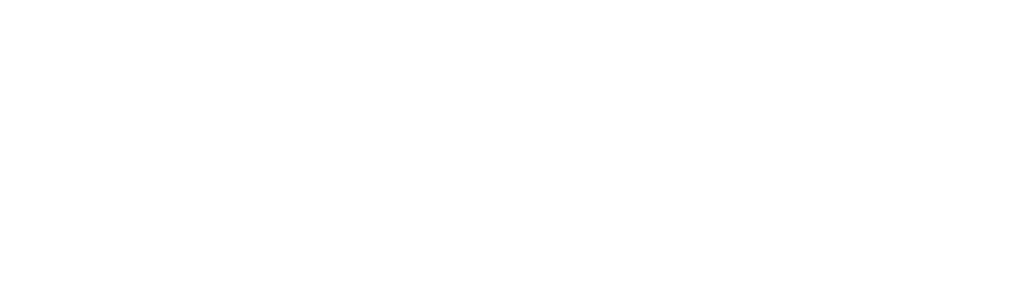Chào các bạn, đây là Mark từ excelofthegrid.com. Trong bài viết hôm nay, chúng ta sẽ tìm hiểu cách chia ô trong Excel. Bạn có bao giờ gặp tình huống dữ liệu bị gộp nhiều điểm vào một ô không? Đúng, nó xảy ra thường xuyên hơn chúng ta nghĩ. Nhưng đừng lo, chúng ta sẽ giải quyết vấn đề này và chỉ cho bạn bốn cách thú vị để làm điều đó.
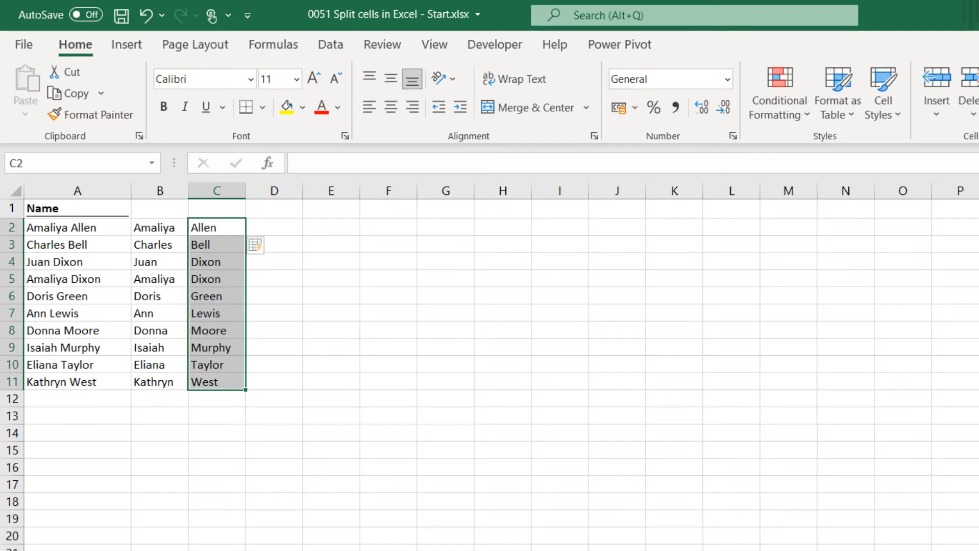
Dilemma về Dữ liệu
Vậy là, chúng ta có bộ dữ liệu trên màn hình – một danh sách 10 tên, mỗi tên có tên đầu và tên cuối. Đơn giản, đúng không? Nhưng không phải lúc nào cũng vậy. Khi bạn chỉ có vài ô, việc tách thủ công hoạt động, nhưng nếu bạn có hàng trăm hoặc hàng nghìn ô? Đó là lúc những tính năng Excel này xuất hiện.
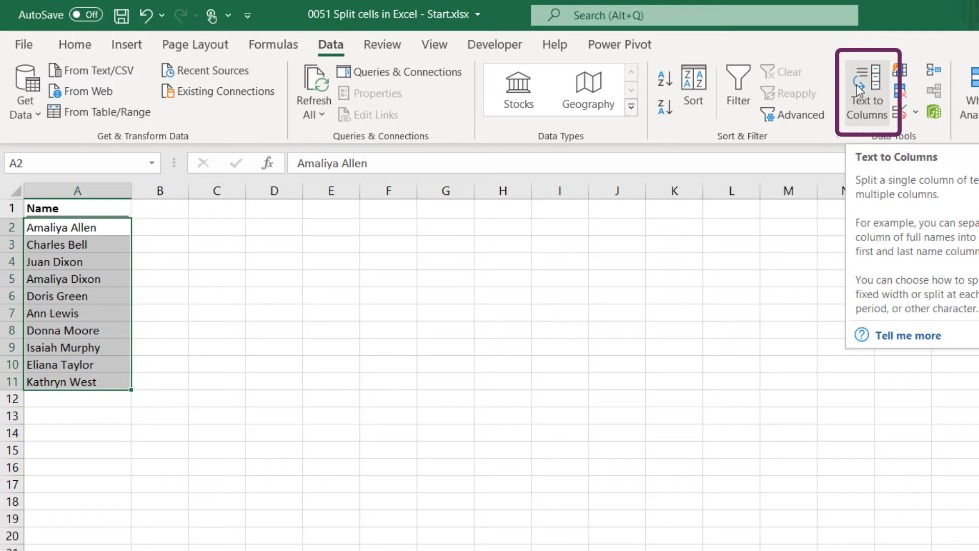
Text to Columns – Ngọc quý ẩn
Đầu tiên, đó là ngọc quý ẩn – Text to Columns. Ẩn ngay trước mắt, tính năng này hoàn hảo cho việc biến đổi dữ liệu nhanh chóng. Chỉ cần chọn ô của bạn, nhấn vào thanh ribbon dữ liệu, nhấp vào Text to Columns và chọn dấu phân tách của bạn. Trong trường hợp của chúng tôi, đó là dấu cách. Vài cú nhấp sau đó, và voilà! Nhưng hãy cẩn thận, nó không linh hoạt và hoạt động tốt nhất với định dạng dữ liệu liên tục.
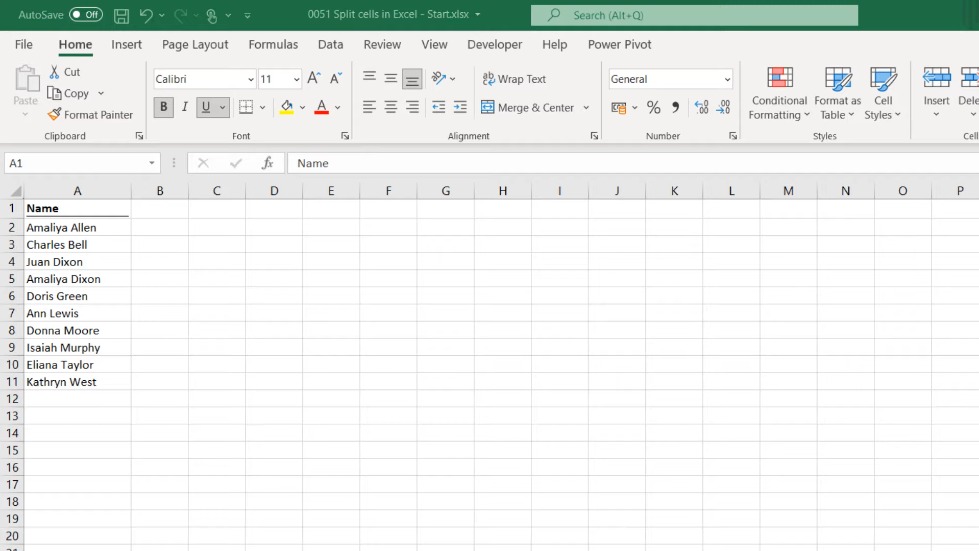
Flash Fill – Người bạn tâm linh của Excel
Bây giờ, hãy nói về Flash Fill. Ra mắt từ Excel 2013, nó giống như người bạn tâm linh của Excel. Đánh một cách tự nhiên cho tên đầu tiên, Excel hiểu và gợi ý – nhấn enter, và xong. Đối với tên cuối, đánh thủ công và sử dụng Flash Fill từ menu Home. Nhanh chóng và dễ dàng, nhưng nó cũng có hạn chế. Nó hoạt động dựa trên mô hình và nếu không tìm thấy mô hình, sẽ xuất hiện một thông báo lỗi.
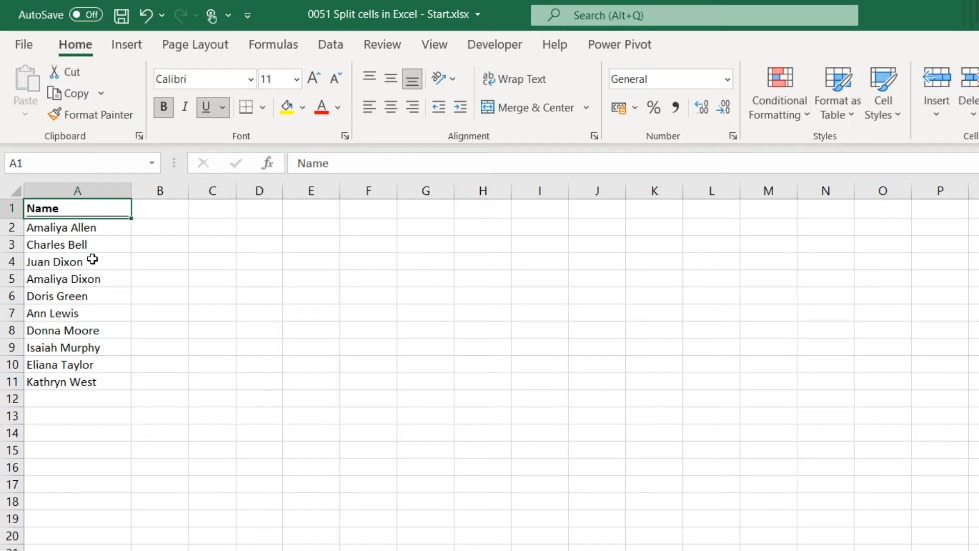
Power Query – Người điêu khắc dữ liệu của Excel
Phương pháp thứ ba đưa chúng ta đến Power Query, tính năng có sẵn từ Excel 2016. Chọn dữ liệu của bạn, tạo một bảng và mở Power Query. Chia cột, chọn dấu phân tách của bạn và đó là nó – tên được phân chia gọn gàng. Nó mạnh mẽ, linh hoạt, nhưng nó biến dữ liệu của bạn thành một bảng, có hay không tùy bạn.
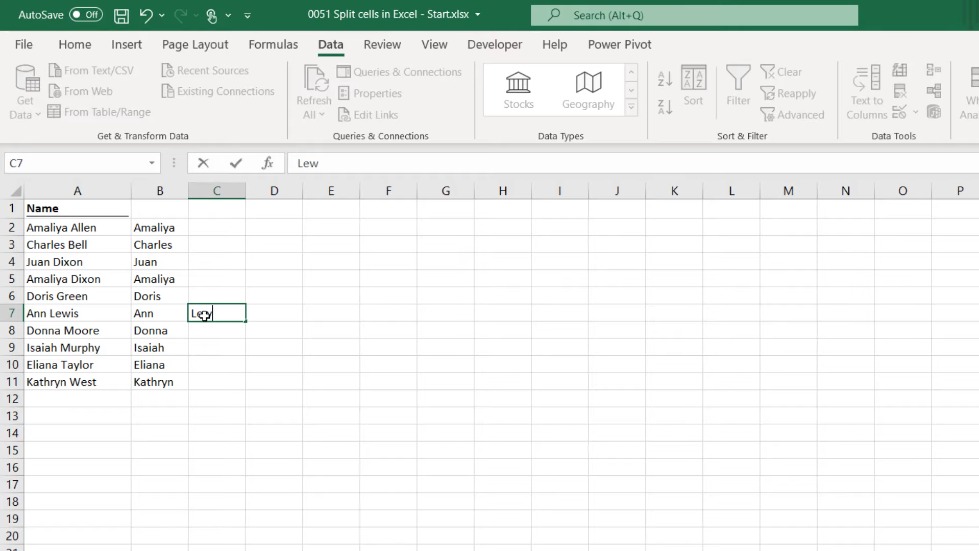
Công thức – Sự lựa chọn của những người làm chủ
Cuối cùng, hãy đào sâu vào thế giới của các công thức Excel. Left, right, mid, len – đây là vũ khí của bạn cho việc xử lý văn bản chính xác. Muốn tên đầu tiên? Kết hợp Search và Left. Đối với tên cuối, sử dụng Len và Right. Công thức là động, tự động cập nhật với sự thay đổi, nhưng chúng đòi hỏi một số kỹ năng.
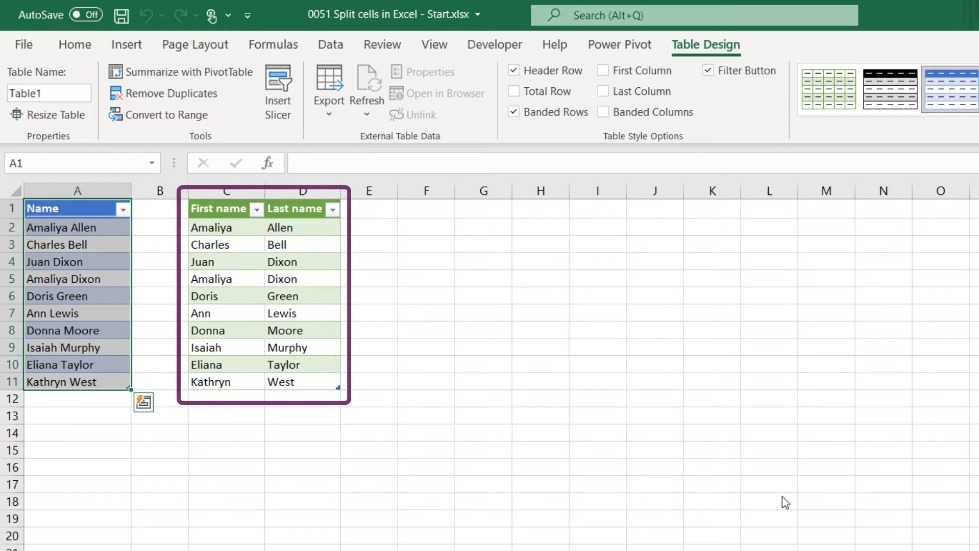
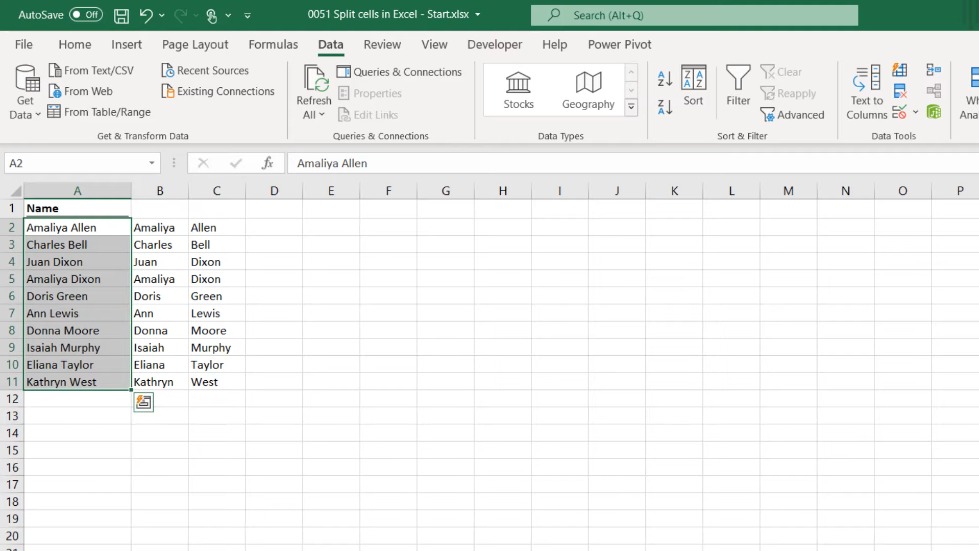
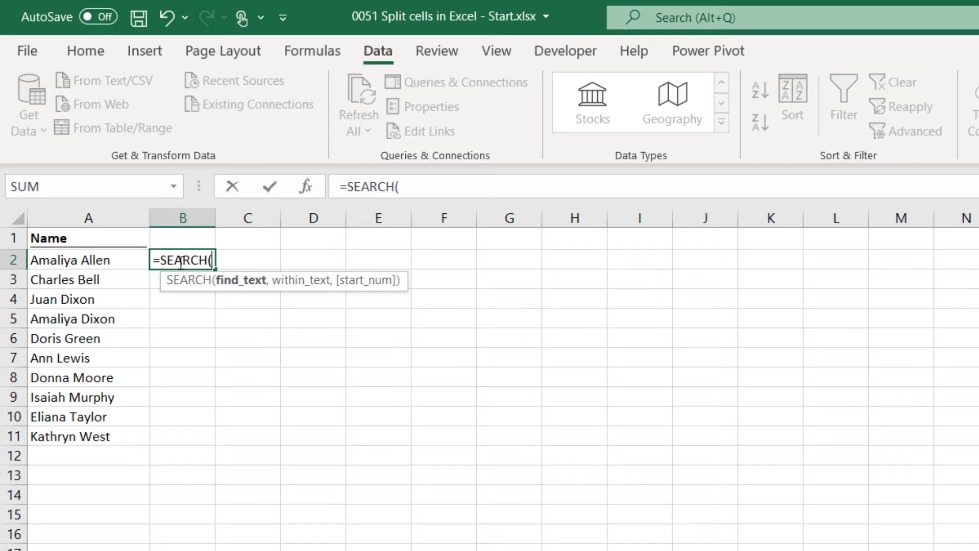
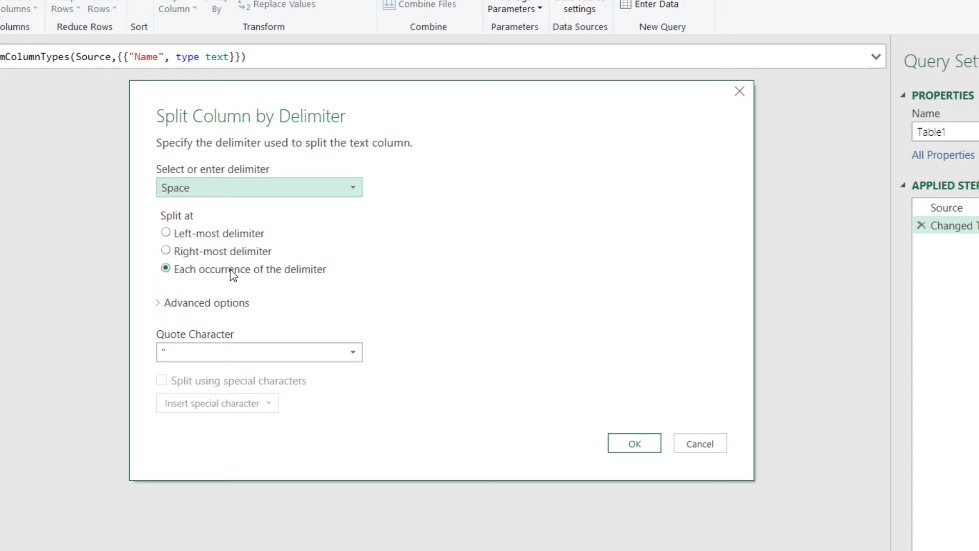
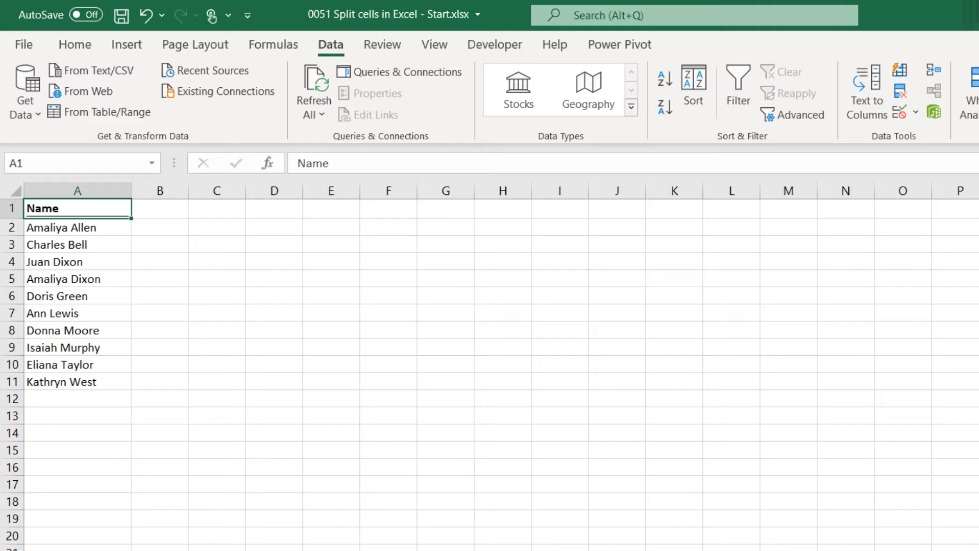
Tóm lại, bốn phương pháp này cung cấp cho bạn các công cụ để mở rộng những ô đó và tổ chức dữ liệu của bạn. Phương pháp nào tốt nhất? Chắc chắn, điều đó phụ thuộc vào tình huống cụ thể của bạn. Làm quen với tất cả các lựa chọn, và bạn sẽ trở thành bậc thầy Excel trong thời gian ngắn.
Vâng, đó là tất cả từ tôi. Nếu bạn muốn xem thêm những bài viết khác của tôi, hãy nhấp vào các liên kết trên màn hình. Đừng quên đăng ký và bật thông báo để không bỏ lỡ bất kỳ bài viết nào trong tương lai. Cảm ơn bạn đã theo dõi và sẽ gặp lại trong bài viết tiếp theo!
Nguồn: https://www.youtube.com/watch?v=gWhXWMz_8Ew
Biên Tập: Thủ Thuật Việt