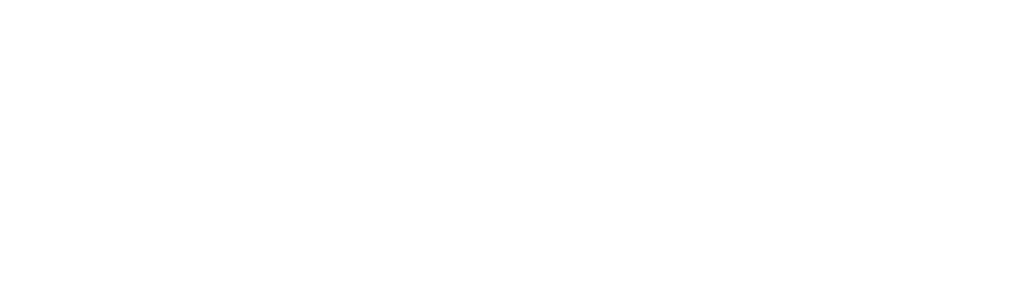Chào các bạn, mình là Jamie từ Teachers Tech! Hôm nay, mình rất vui được hướng dẫn các bạn về bốn cách thú vị để chia ô trong Microsoft Excel. Nếu bạn từng gặp trường hợp cần phải tách tên và họ được lưu trong một ô duy nhất, thì đây chính là nơi phù hợp. Mình có một số mẹo nhỏ để giúp quá trình này trở nên dễ dàng hơn.
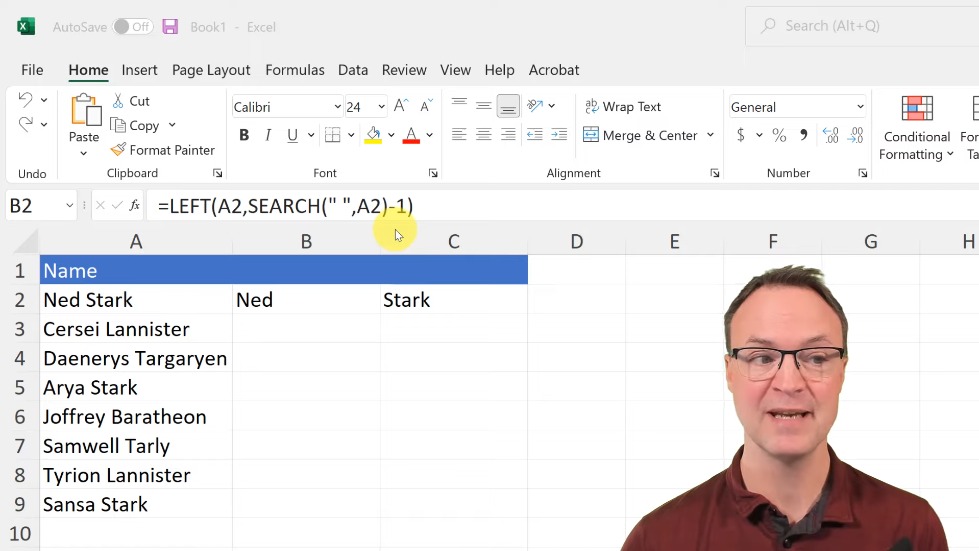
Flash Fill: Công Cụ Tiết Kiệm Thời Gian của Excel
Bắt đầu với Flash Fill, một công cụ tuyệt vời được giới thiệu từ Excel 2013. Nó hoạt động như ma thuật, tự động phát hiện mẫu khi bạn gõ. Ví dụ, việc gõ “Ned” vào một ô và “Stark” vào ô tiếp theo sẽ kích hoạt Flash Fill để đề xuất việc tách riêng. Nhấn Enter, và hóa ra nó thật đơn giản! Bạn sẽ thấy biểu tượng Flash Fill để xác nhận. Công cụ này không chỉ tuyệt vời cho việc chia ô mà còn cho việc kết hợp chúng, như mình đã giới thiệu trong một bài viết trước đó. Rất dễ sử dụng và tiết kiệm thời gian!
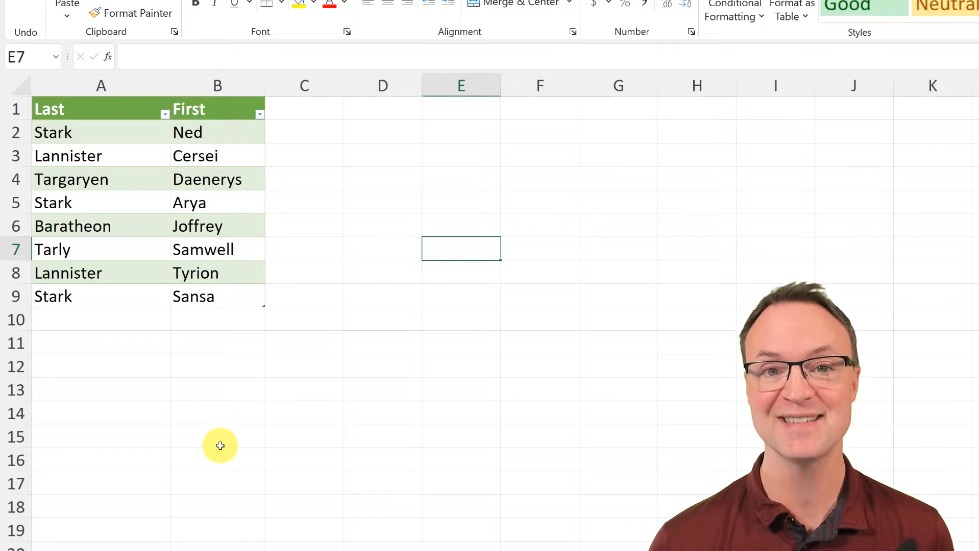
Text to Column: Tính Năng Sẵn Có và Dễ Sử Dụng
Tiếp theo là tính năng Text to Column tích hợp sẵn trong Microsoft Excel. Điều hướng đến tab Data, xác định Text to Column và chúng ta bắt đầu tách ô. Chọn các ô bạn muốn tách, nhấp vào Text to Column, chọn Delimited và chỉ định bộ phân cách của bạn (như dấu cách). Một vài bước nhấp chuột qua bước hướng dẫn, và bạn đã xong! Điều này rất dễ dàng và hiệu quả, hoàn hảo khi bạn cần một giải pháp tích hợp đáng tin cậy.
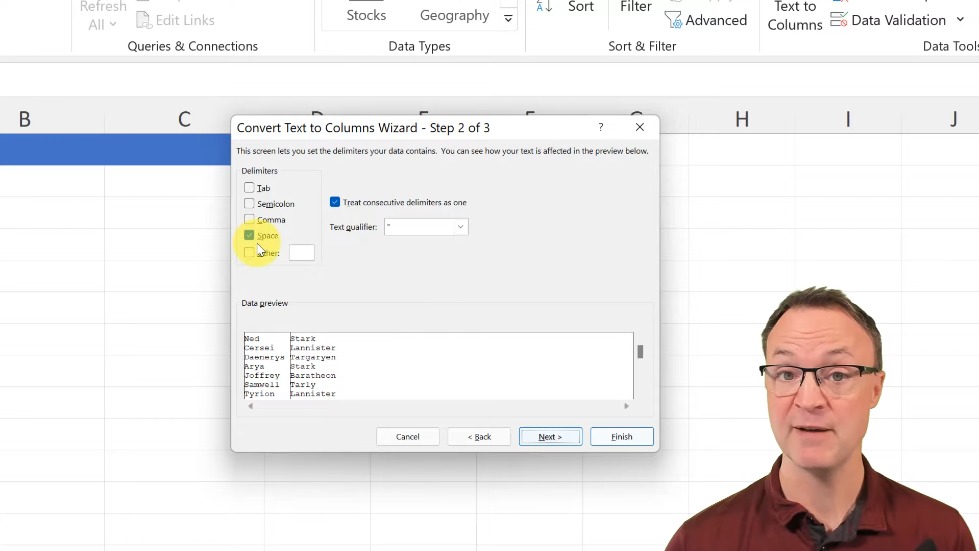
Công Thức: Phức Tạp Hơn Một Chút, Nhưng Mạnh Mẽ
Bây giờ, chúng ta sẽ nhảy vào thế giới của các công thức. Xây dựng một công thức có vẻ phức tạp hơn một chút, nhưng nó mang lại tính linh hoạt và tự động hóa. Trong ví dụ của mình, mình đã sử dụng các hàm LEFT, RIGHT và LEN. Công thức phát hiện khoảng trắng, đảm bảo việc tách đúng đắn. Mặc dù phương pháp này có thể mất một chút thời gian hơn, nhưng lợi ích xứng đáng. Ngoài ra, nếu dữ liệu thay đổi, công thức sẽ tự động cập nhật, giúp bạn tránh được việc điều chỉnh thủ công.
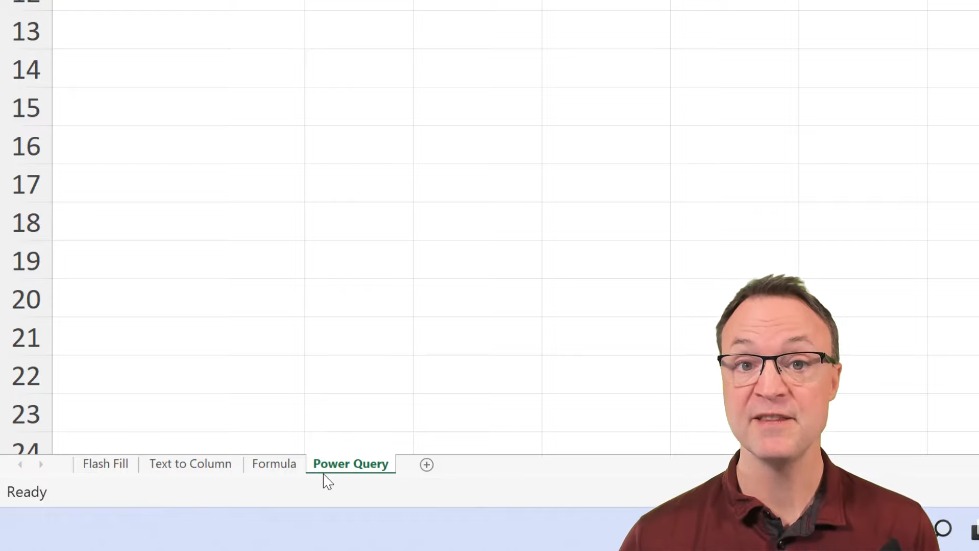
Power Query: “Siêu Công Cụ” Biến Đổi Dữ Liệu của Excel
Cuối cùng nhưng không kém phần quan trọng, hãy khám phá Power Query. Có vẻ ngầu, nhưng đừng lo – đây là một công cụ linh hoạt cho việc biến đổi dữ liệu. Chỉ cần vào tab Data, chọn From Table or Range và Power Query sẽ tiếp quản. Với vài cú nhấp chuột, bạn có thể tách ô dựa trên các bộ phân cách, giống như với Text to Column. Khi hoàn thành, đóng và tải dữ liệu đã biến đổi. Power Query là sự lựa chọn tuyệt vời cho các nhiệm vụ xử lý dữ liệu phức tạp.
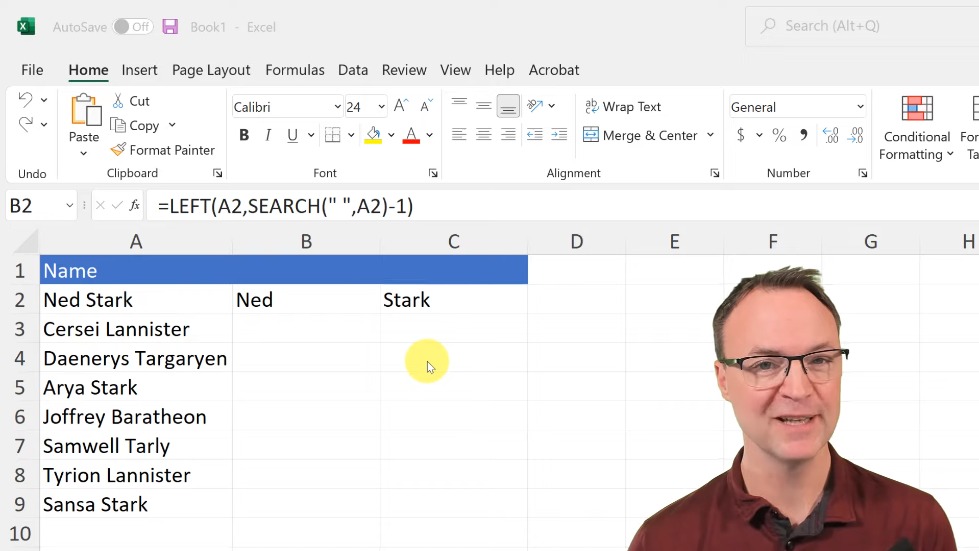
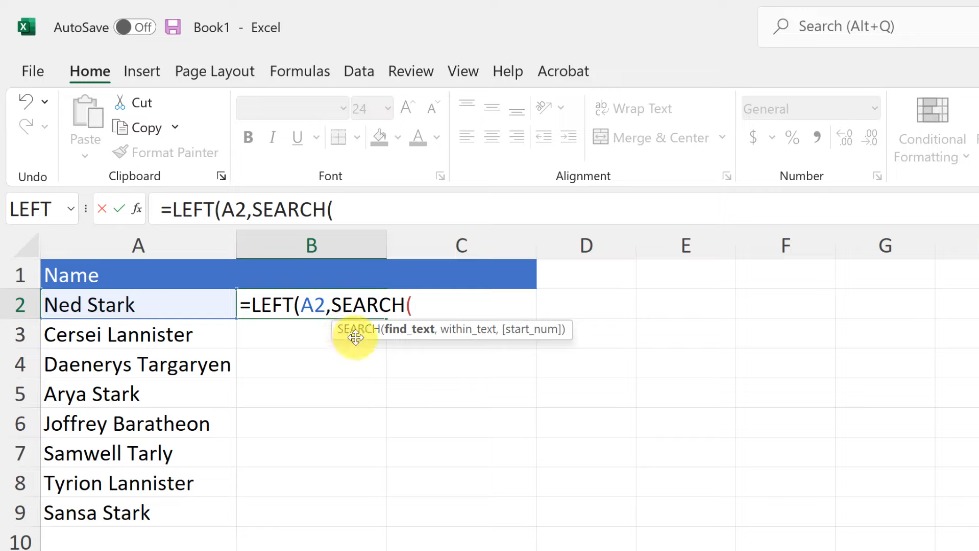
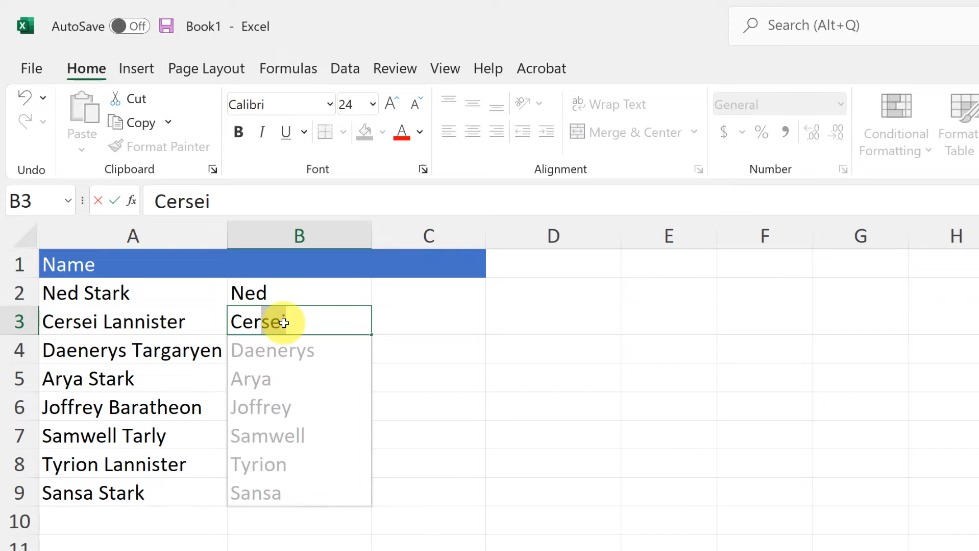
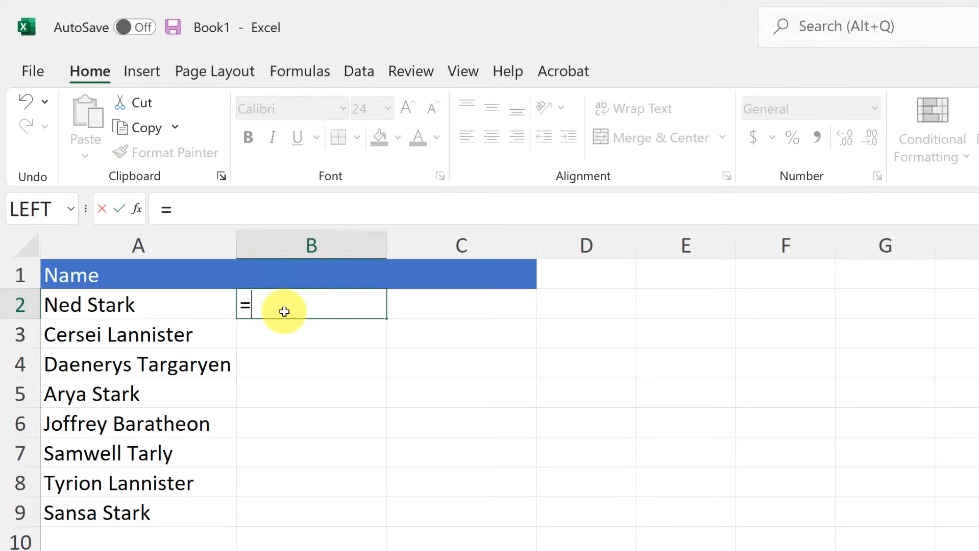
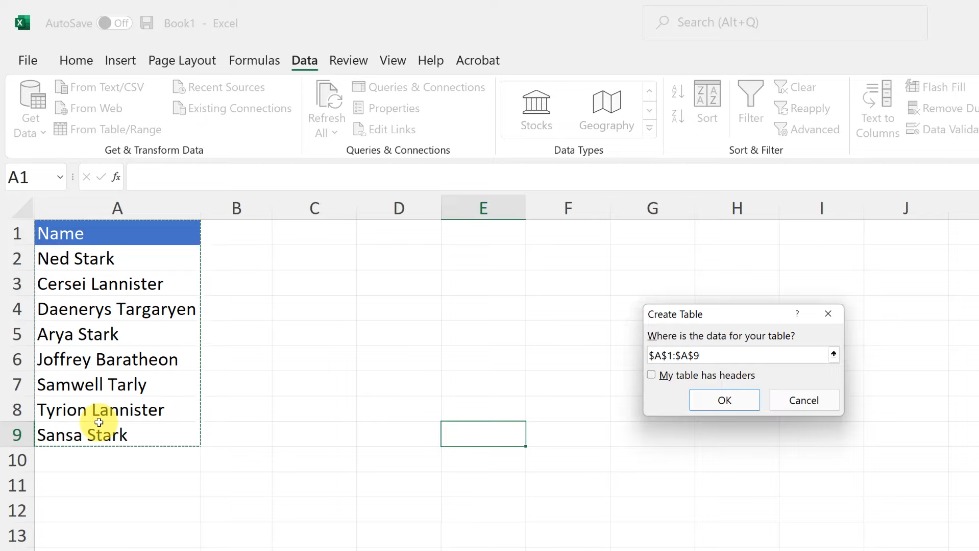
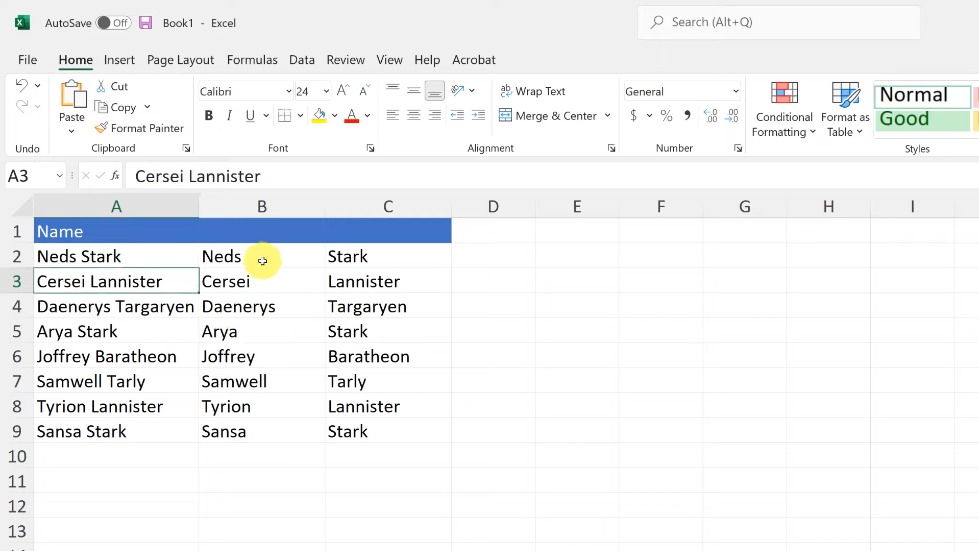
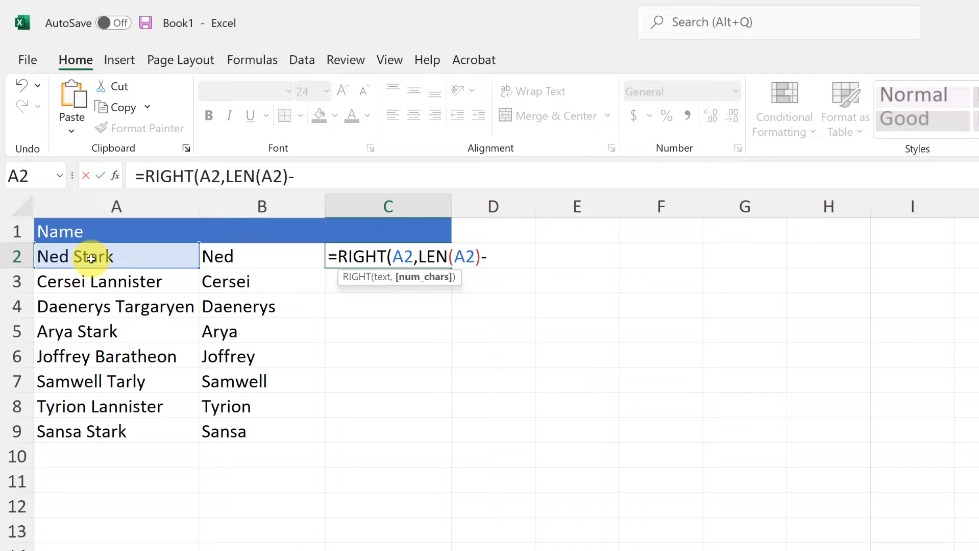
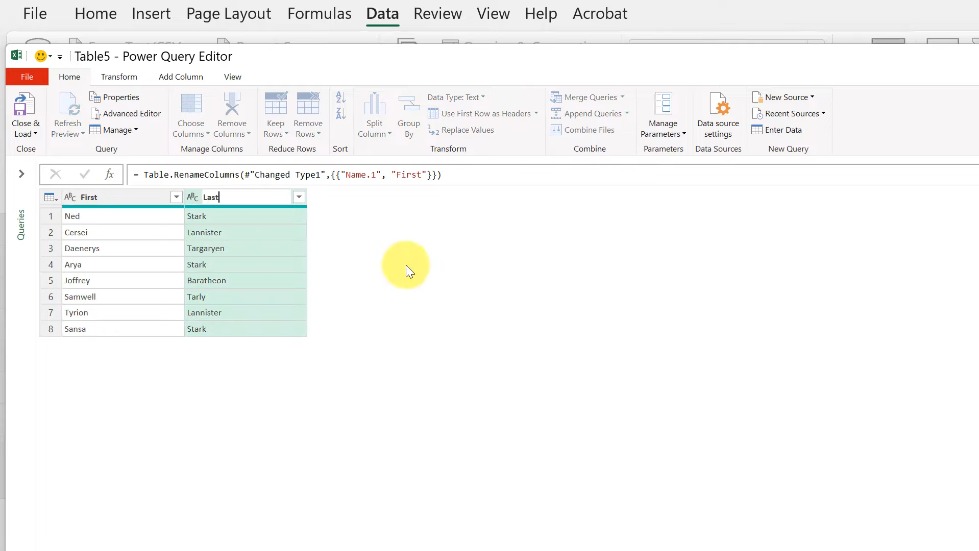
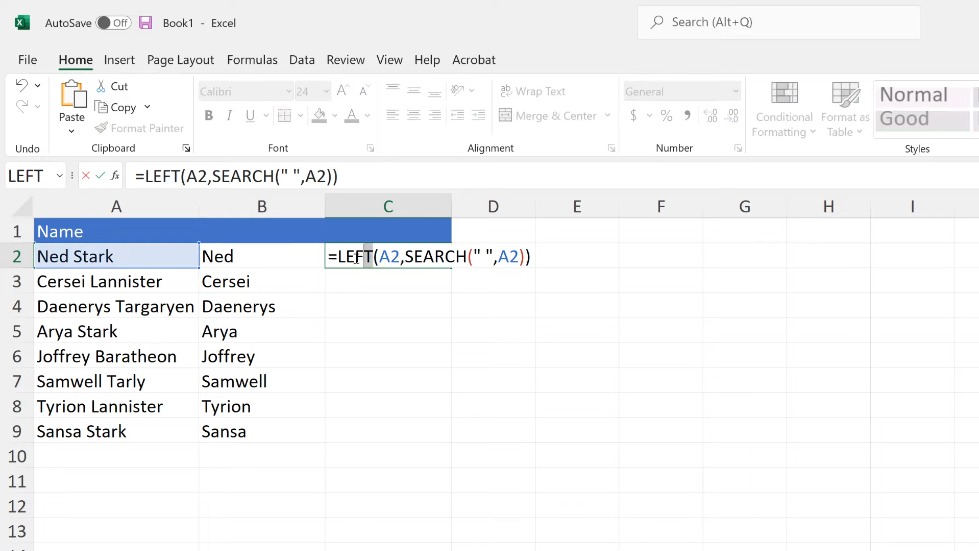
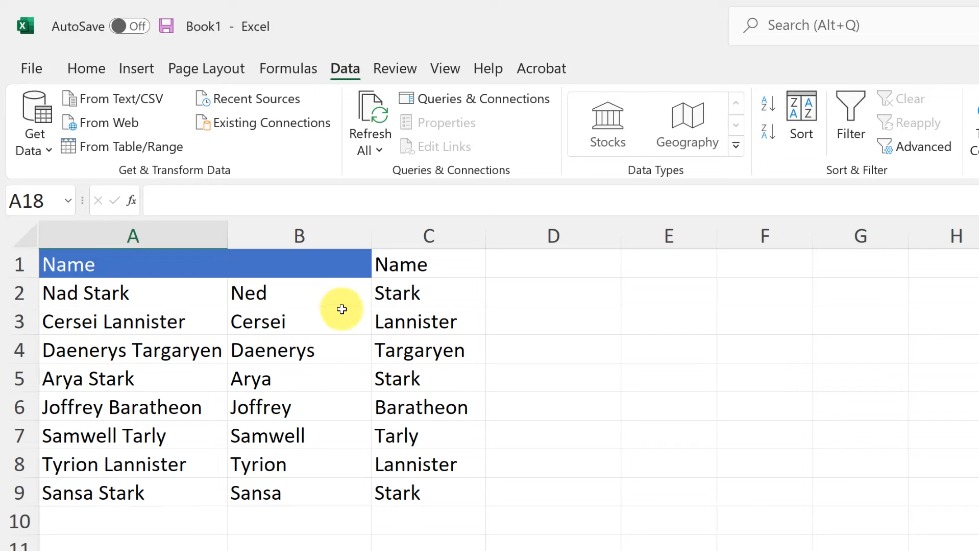
Đó là tất cả về bốn cách chia ô trong Excel! Mỗi phương pháp đều có những ưu điểm riêng, hãy chọn cách phù hợp với nhu cầu của bạn. Nếu bạn muốn thực hiện theo ví dụ, bạn có thể tìm liên kết bảng tính trong phần mô tả. Cảm ơn bạn đã theo dõi, và hãy cho mình biết những mẹo Excel nào bạn muốn xem tiếp theo. Đến lúc khác, chúc các bạn vui vẻ với việc sử dụng Excel!
Nguồn: https://www.youtube.com/watch?v=nm9z1AdudCM
Biên Tập: Thủ Thuật Việt