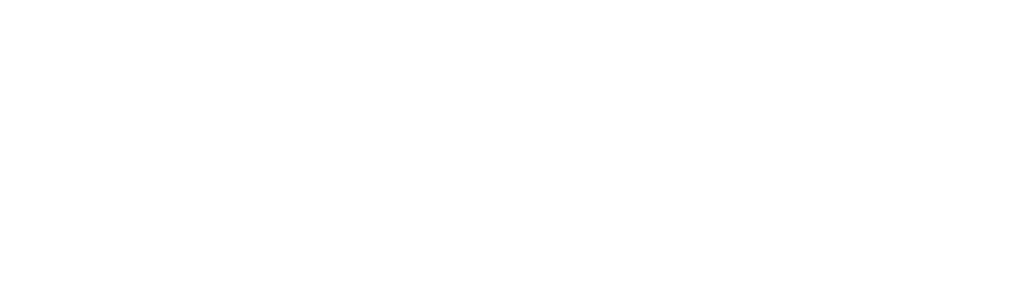Chào bạn! Trong bài viết hôm nay, chúng ta sẽ khám phá một chủ đề nâng cao của tính năng data validation trong Excel. Tôi rất hứng thú để chỉ cho bạn cách tạo danh sách thả xuống của bạn trở nên linh hoạt. Điều này có nghĩa là khi bạn thêm danh mục mới, chúng sẽ tự động xuất hiện trong danh sách thả xuống. Ngoài ra, chúng ta cũng sẽ tìm hiểu cách thiết lập các quy tắc kiểm tra cụ thể, chẳng hạn như đảm bảo ngày nhập vào là ở tương lai hoặc giới hạn giá trị số nhập vào trong một khoảng nhất định. Hãy tưởng tượng bạn làm việc tại trụ sở của một công ty tạo ra các ứng dụng khác nhau và bạn có ba bộ phận: trò chơi, năng suất và tiện ích. Bạn đang chịu trách nhiệm thu thập thông tin và các dự án khác nhau của mỗi công ty. Bạn đã tạo một mẫu bảng tính bao gồm thông tin cơ bản bạn cần thu thập từ họ.

Thiết Lập Danh Sách Thả Xuống cho Các Bộ Phận
Để bắt đầu, chúng ta muốn đảm bảo rằng thông tin về bộ phận nhập vào là chính xác và loại bỏ lỗi chính tả có thể xảy ra. Không ai muốn bỏ thời gian để sửa lỗi chính tả, phải không? Vì vậy, hãy thêm một danh sách thả xuống. Mở tab Data, tìm Data Validation và vào tab Settings. Tại đây, bạn có thể tạo một danh sách. Bạn có thể chọn cách tĩnh, trực tiếp nhập tên bộ phận hoặc giữ nó linh hoạt bằng cách sử dụng tham chiếu ô. Tôi sẽ chỉ bạn cả hai cách.
Nếu các bộ phận của bạn ít khi thay đổi, bạn có thể trực tiếp nhập chúng. Tuy nhiên, nếu có sự thay đổi thường xuyên, hãy sử dụng tham chiếu ô. Trong trường hợp của tôi, tôi đã thêm các bộ phận vào tab dữ liệu chính. Vì vậy, tôi sử dụng tham chiếu ô để giữ mọi thứ linh hoạt. Nếu tôi thay đổi tên bộ phận hoặc thêm một bộ phận mới, danh sách thả xuống sẽ tự động cập nhật.
Bảng Linh Hoạt để Tránh Cập Nhật Thủ Công
Muốn tránh cập nhật thủ công mỗi khi thêm một bộ phận mới? Chuyển đổi phạm vi dữ liệu của bạn thành một bảng Excel chính thức. Điều này giúp bảng của bạn tự động mở rộng. Không cần phải lo lắng về việc chèn hàng hoặc dịch chuyển mọi thứ. Đó giống như một phép màu! Tôi sẽ hướng dẫn bạn cách sử dụng hàm INDIRECT hoặc Name Manager để tham chiếu linh hoạt.
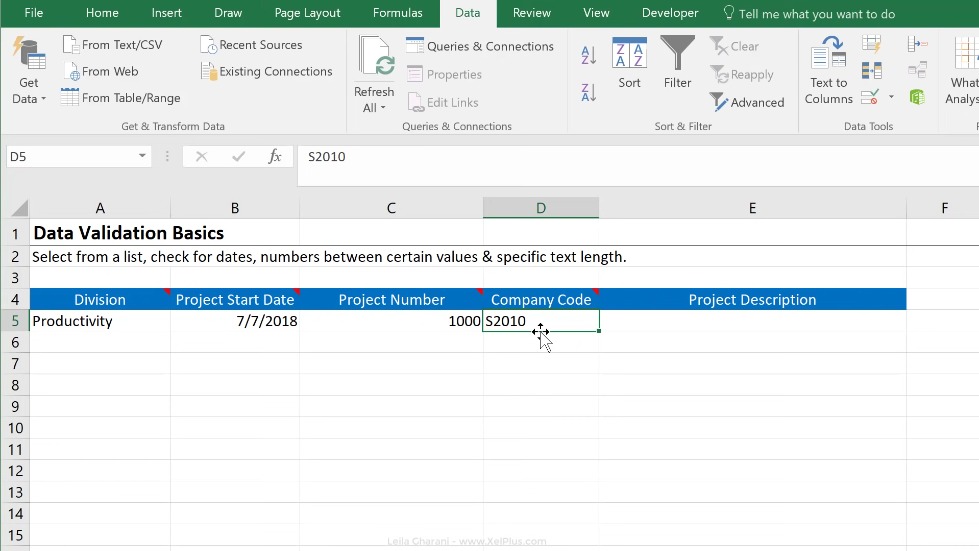
Nâng Cao Trải Nghiệm Người Dùng với Thông Báo
Hãy không quên trải nghiệm người dùng. Thêm thông báo nhập và thông báo lỗi có thể hướng dẫn người dùng. Dưới Data Validation, bạn có thể thêm thông báo như “Chọn Bộ Phận” để rõ ràng. Ngoài ra, bạn có thể thiết lập thông báo lỗi, đảm bảo người dùng hiểu tại sao một số giá trị không hợp lệ.
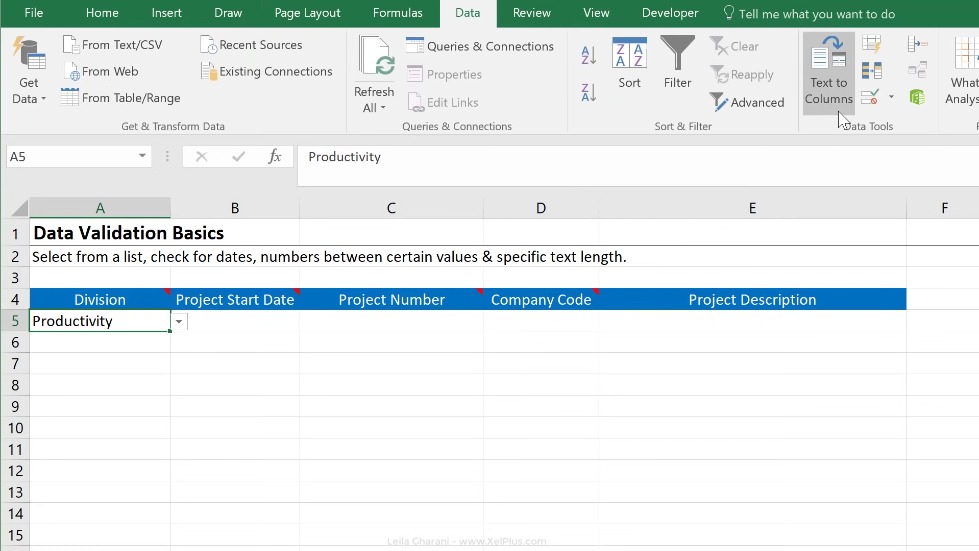
Mở Rộng Kiểm Tra đến Các Cột Khác
Chúng ta đã bao phủ bộ phận, nhưng còn những cột khác sao? Chúng ta có thể sử dụng các kỹ thuật kiểm tra dữ liệu tương tự cho ngày, giá trị số, chiều dài văn bản và nhiều hơn nữa. Tôi sẽ chỉ bạn cách đảm bảo ngày bắt đầu dự án ở tương lai, số dự án nằm trong một khoảng cụ thể và mã công ty tuân theo các tiêu chí đã định.
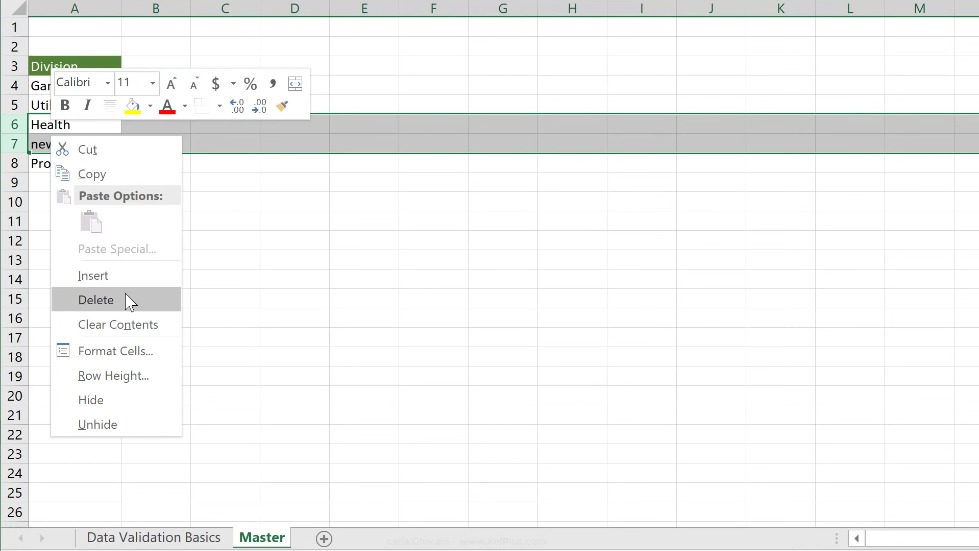
Sao Chép Kiểm Tra Sang Các Hàng Khác
Bây giờ bạn đã thiết lập các kiểm tra cho hàng đầu tiên, bạn có thể dễ dàng sao chép chúng sang các hàng khác. Chỉ cần sao chép cài đặt kiểm tra và dán chúng vào nơi cần thiết. Điều này giúp tiết kiệm thời gian và đảm bảo tính nhất quán trong toàn bộ bảng tính của bạn.
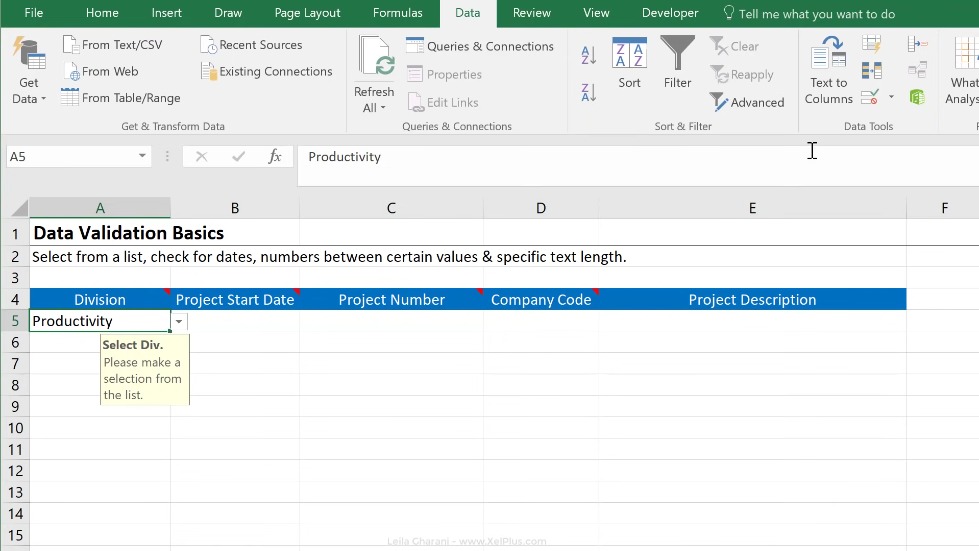
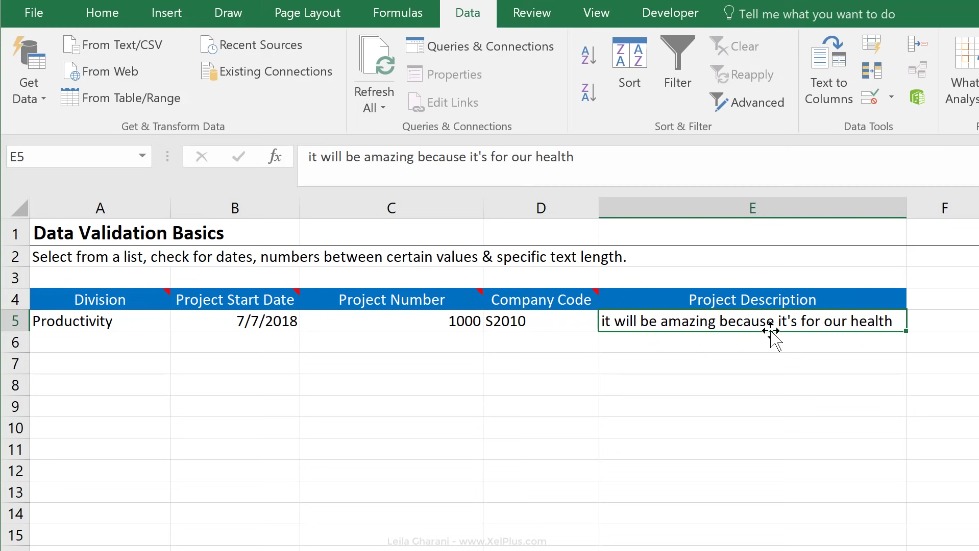
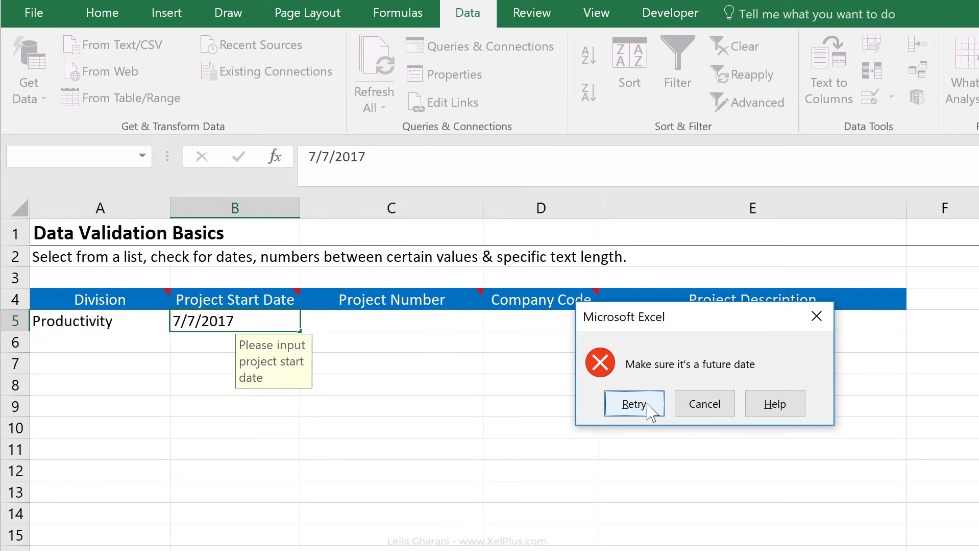
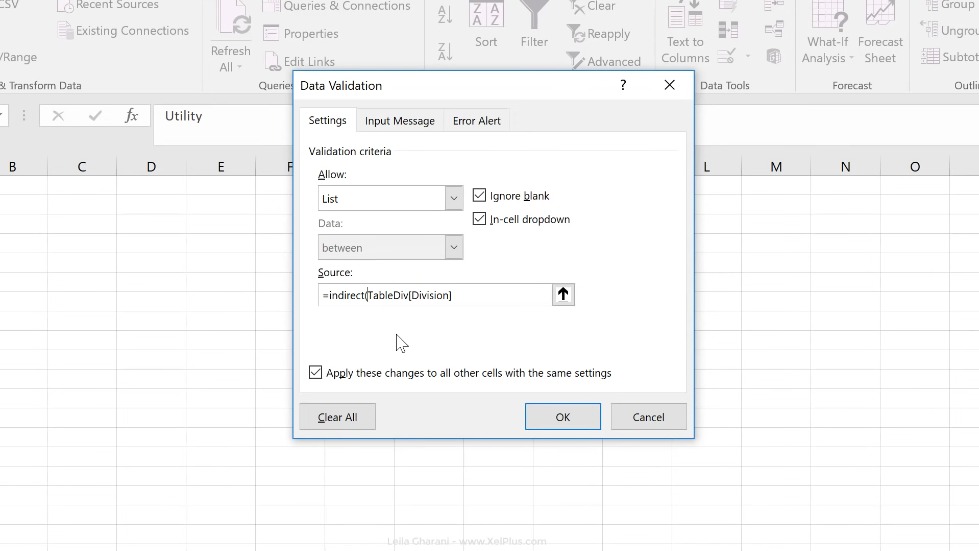
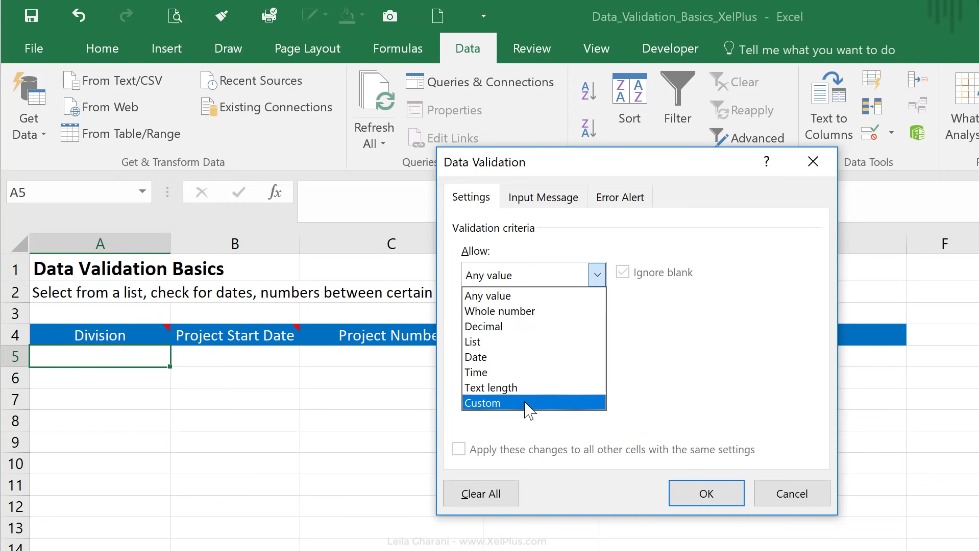
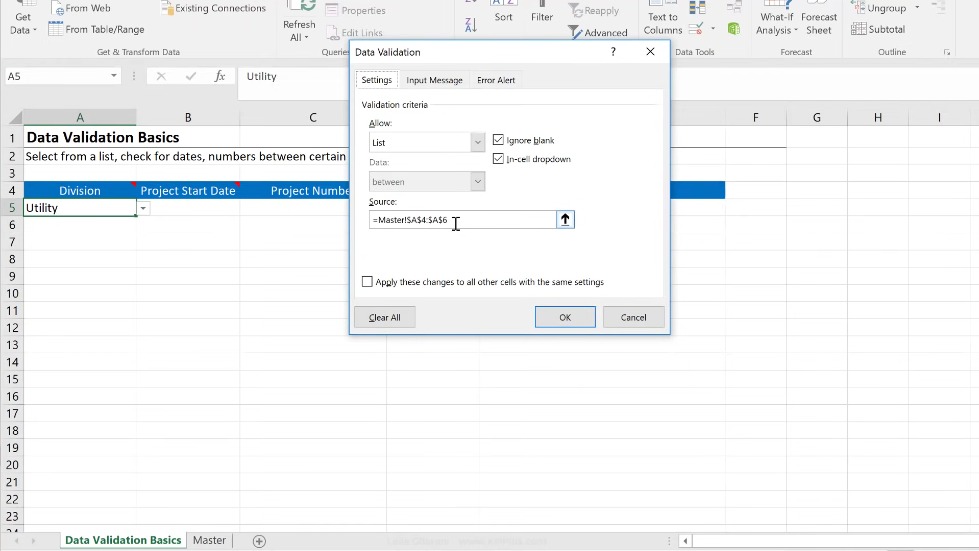
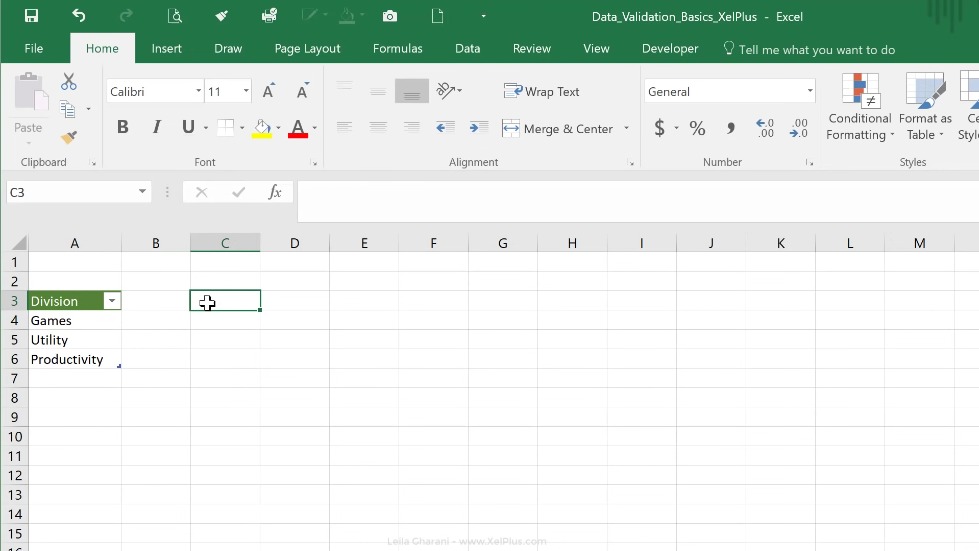
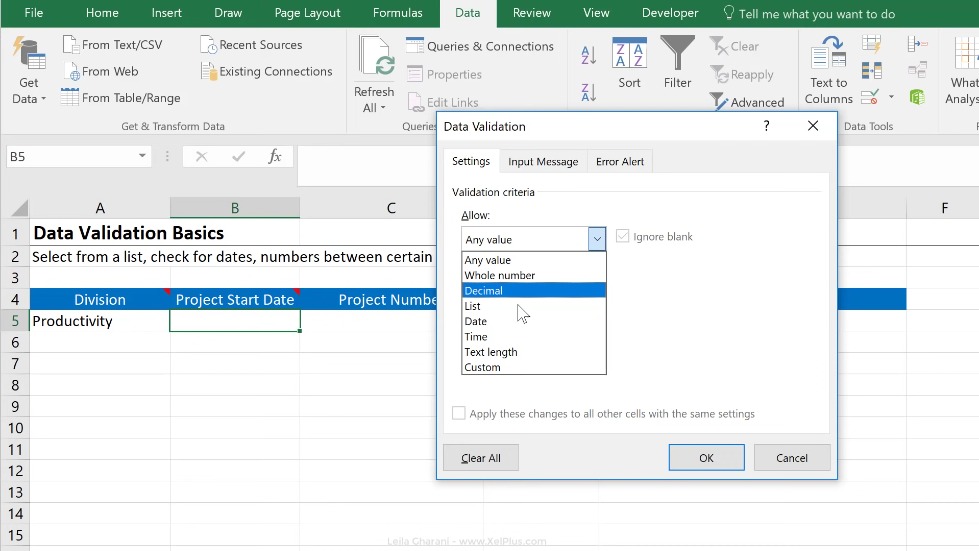
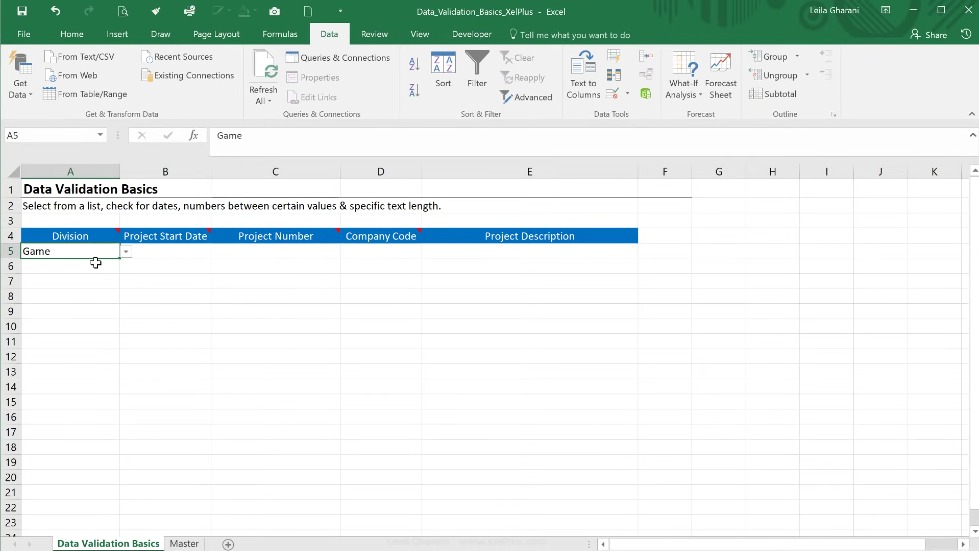
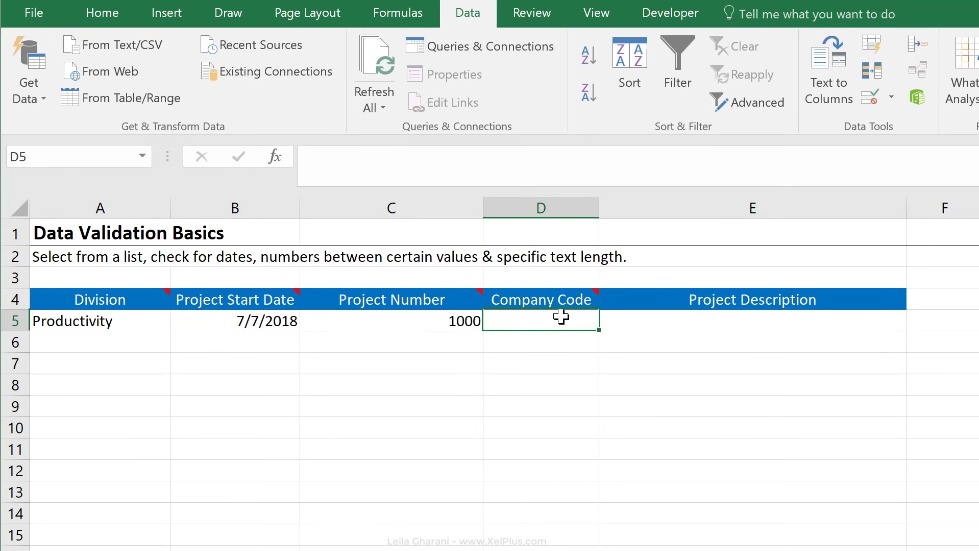
Bằng cách tận dụng các kiểm tra dữ liệu, bạn không chỉ ngăn chặn lỗi; bạn còn làm cho cuộc sống của mọi người dễ dàng hơn. Hãy tưởng tượng có một mẫu bảng tính có thể tự sửa mình! Bạn có sử dụng kiểm tra dữ liệu trong tệp Excel của mình không? Chia sẻ trải nghiệm của bạn trong phần bình luận dưới đây. Nếu bạn thấy bài viết này hữu ích, hãy nhấn nút thích và đăng ký để đọc thêm nhiều nội dung hấp dẫn khác. Chúc bạn thành công với việc sử dụng Excel!
Nguồn: https://www.youtube.com/watch?v=FRiFfKb_B_A&t=34s
Biên Tập: Thủ Thuật Việt